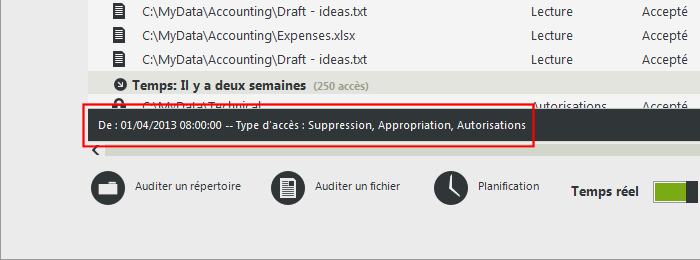Rapports d’accès
FileAudit vous propose un ensemble de rapports prédéfinis sur les événements d’accès aux fichiers et dossiers, en fonction des types d’accès.
- Tous les événements d’accès
Tous les événements, sans filtre prédéfini - Chemins audités
Filtrage rapide sur un ou plusieurs chemins précis - Serveurs Windows
Tous les événements provenant de serveurs Windows - Fournisseurs de stockage Cloud
Tous les événements provenant de stockage dans le Cloud (add-on Cloud obligatoire) - Modifications de fichiers et dossiers
Tous les événements de type Suppression, Ecriture, Ecriture des attributs, Système, Autorisations et Appropriation - Renommer un fichier
Tous les événements de renommage de fichier - Déplacement de fichiers
Tous les événements de déplacement - Lectures de fichiers
Tous les événements de lecture - Ecritures de fichiers
Tous les événements d’écriture - Suppressions de fichiers et dossiers
Tous les événements de suppression - Exécutions de fichiers
Tous les événements d’exécution
Rapports des accès refusés
FileAudit vous propose également des rapports sur les accès refusés :
- Tous les accès refusés
- Lectures de fichiers refusées
- Ecritures de fichiers refusées
- Suppressions refusées
Filtres
Pour accéder au filtre des rapports d’accès et effectuer une action de recherche, cliquez sur le bouton “Filtres”. Le formulaire de filtre apparaîtra. Sélectionnez vos critères et appliquez le filtre.
Si des filtres sont appliqués, le bouton «Filtres» indiquera le nombre de filtres appliqués.
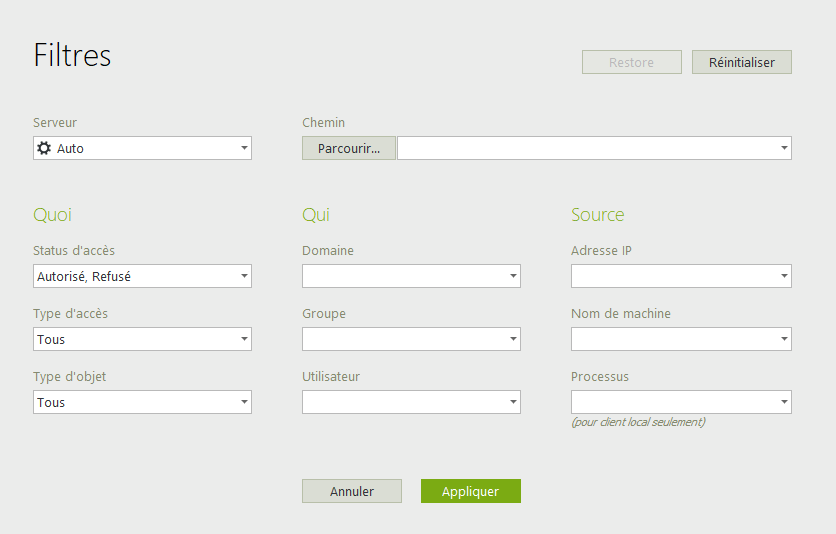
Les filtres Serveur et Chemin
- Serveur: Affiche les événements d'un serveur spécifique. Tous vos serveurs Windows et Cloud audités apparaîtront dans cette liste. Le mode automatique résoudra automatiquement le serveur si un chemin est entré.
- Chemin: vous pouvez afficher des événements sur des fichiers et / ou des dossiers. Prendre note:
- Le champ "Chemin(s)" du filtre prend en charge les caractères génériques "*" (n'importe quelle chaîne) et "?" (N'importe quel caractère).
- Si vous entrez un chemin de fichier / dossier non surveillé, FileAudit le détectera et vous proposera de configurer l'audit via son assistant. Suivez les différentes étapes pour configurer l’audit NTFS pour ce nouveau chemin.
- Plusieurs chemins peuvent être selectionnés dans le champ "chemin" du filtre. Dans un premier temps selectionnez 'Auto' dans le champs 'Serveur' puis vous pouvez selectionner plusieurs chemins, en les séparant par ',' dans le champs 'Chemin'.
Les filtres Quoi
- Type d'accès: Choisissez le ou les types d'accès souhaités. Lisez la liste complète des types d'accès ici.
Les filtres Qui
- Domaine : Vous pouvez afficher les évènements d’accès pour un domaine Active Directory spécifique en saisissant son nom netbios.
- Groupe : Vous pouvez afficher les évènements d’accès des membres d’un groupe de l’Active Directory.
- Utilisateur : Vous pouvez afficher les évènements d’accès générés par un utilisateur spécifique de l’Active Directory en saisissant son compte utilisateur.
Une syntaxe avancée vous permet d'exclure ou d'ajouter plusieurs utilisateurs dans les champs Groupe et Utilisateur. Voir ci-dessous pour plus de détails.
Note:
- Les groupes sans utilisateurs ne sont pas autorisés (les groupes de machines par exemple).
- Les groupes appartenant à des sous-domaines ou au domaine parent ne sont pas supportés.
- Si le service vient d'être (re-)démarré, merci d'attendre le temps nécessaire à la reconstruction de la liste des groupes (de l'ordre de quelques secondes en général).
Les filtres Source
- Adresse IP : Vous pouvez spécifier l’adresse IP d’une machine pour afficher les évènements d’accès réalisés à partir de celle-ci (si les accès sont effectués à travers le réseau)..
- Nom de machine : Vous pouvez spécifier le nom d’une machine pour afficher les évènements d’accès réalisés à partir de celle-ci (si les accès sont effectués à travers le réseau).
- Processus : Vous pouvez spécifier le nom du processus (fichier exécutable) ayant généré l’accès (si les accès sont effectués localement).
Vous pouvez réinitialiser tous les paramètres du filtre aux valeurs par défaut en cliquant sur le bouton 'Réinitialiser'.
Ajouter ou exclure des utilisateurs
Vous pouvez exclure ou ajouter des utilisateurs dans les champs Utilisateur et Groupe. Pour ajouter plus d'un utilisateur ou groupe, saisissez les noms séparés par des virgules. Pour exclure un utilisateur ou un groupe, faites précéder le nom du groupe ou de l'utilisateur du signe moins.
Ajout
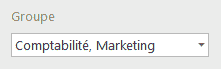
Affichage des évènements d'accès des membres des groupes Comptabilité et Marketing uniquement.
Exclusion
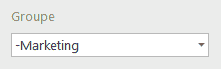
Affichage de tous les évènements d'accès, sauf ceux des membres du groupe Marketing.
Ajout + exclusion
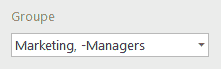
Affichage des évènements d'accès des membres du groupe Marketing, sauf ceux des membres du groupe Managers.
S'il n'y a pas de membres communs entre les groupes Marketing et Managers, cela affichera les évènements d'accès de tous les membres du groupe Marketing. Si tous les membres du groupe Marketing font partie du groupe Managers, aucun résultat ne sera affiché.
Barre de statut.
La barre de statut affiche les critères du filtre à partir desquels la vue actuelle est générée. Si vous ouvrez à nouveau le filtre, vous retrouverez la configuration effectuée.