Protéger un nouveau compte Active Directory
Des règles de connexions et des restrictions d'accès peuvent être définies par utilisateur, groupe d'utilisateurs ou unité organisationnelle utilisateur en utilisant un entité UserLock appelé 'Compte protégé. Cette entité, interne à UserLock, est basée sur les utilisateurs, groupes et unités organisationnelles Active Directory mais ne modifie en aucune manière les comptes Active Directory, ni sa structure ou son schéma.
Ces deux exemples vous guident pas à pas dans la création d'un compte protégé UserLock pour un groupe donné à travers les deux modes de création disponibles.
Mode assistant
- Cliquez sur 'Comptes protégés' dans le menu de gauche.
-
S'il n'existe aucun compte protégé, cette vue vous propose alors d'en créer un. Cliquez sur le bouton 'Protéger un nouveau compte'.
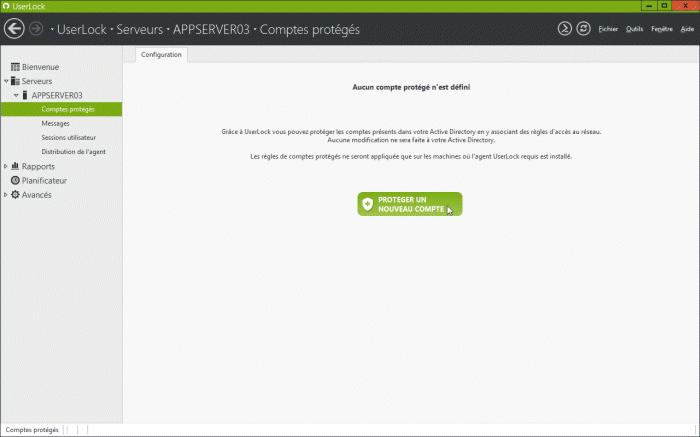
Lorsqu'il existe au moins un compte protégé, cette vue affiche alors les comptes protégés sous la forme d'une liste. Un panneau "Accès rapide' est disponible sur votre droite pour lancer les actions sur les comptes protégés.
Depuis ce panneau, cliquez sur le bouton 'Protéger un nouveau compte'.
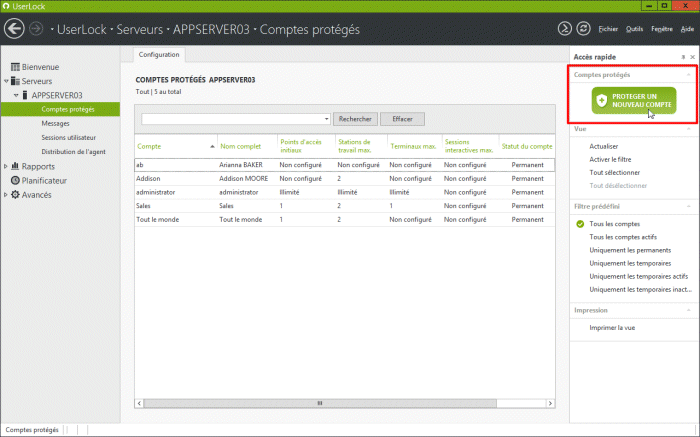
-
Un assistant s'ouvre alors pour vous guider dans la définition du nouveau compte à protéger. Sélectionnez 'Groupe' comme nouveau type de compte à protéger (comme souhaité dans notre exemple) et cliquez sur 'Suivant'.
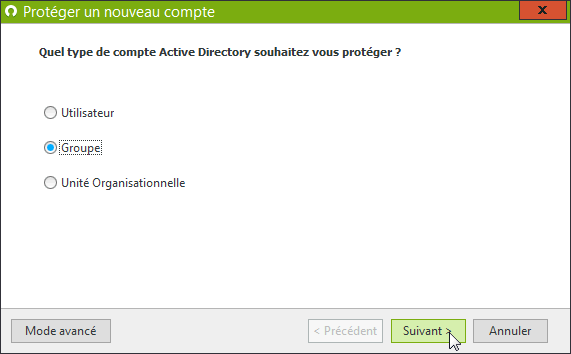
Notez qu'un bouton 'Mode avancé' est disponible dans le coin inférieur gauche. Ce mode permet la création d'un compte protégé en une seule étape : aller directement à l'exemple 'Mode avancé'.
-
Si vous connaissez le nom exact du groupe que vous souhaitez protéger, vous pouvez le saisir directement est cliquer sur 'Suivant'.
Dans le cas contraire, cliquez sur le bouton 'Rechercher' pour lancer le sélecteur Active Directory.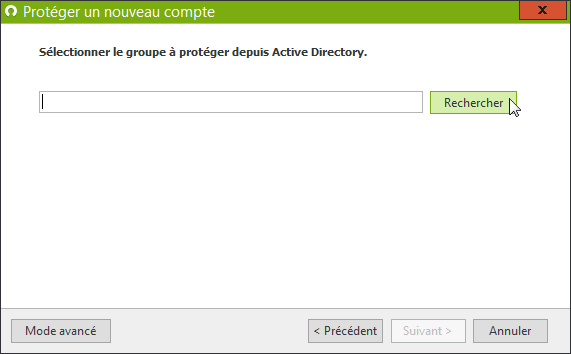
-
Saisissez le début du nom du groupe et cliquez sur 'Vérifier les noms'. Vous pouvez également lancer le mode 'Avancé...' si vous préférez.
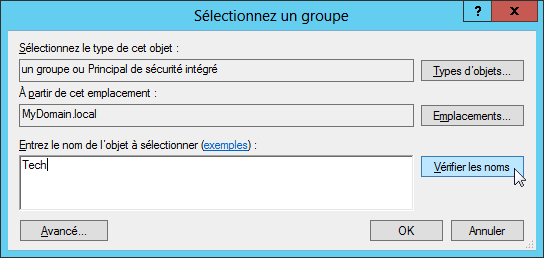
-
Si le moteur de recherche trouve directement le groupe souhaité, son nom sera alors complété dans le champs de saisi. Dans le cas contraire, une nouvelle fenêtre listera tous les groupes ayant le même début de nom. Sélectionnez alors le groupe souhaité dans cette liste et cliquez sur 'OK' pour revenir sur l'assistant.
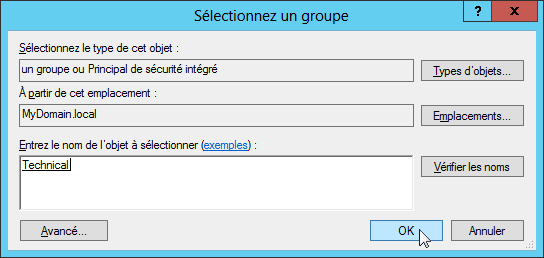
-
Le groupe est correctement nommé dans l'assistant. Cliquez sur 'Suivant'.
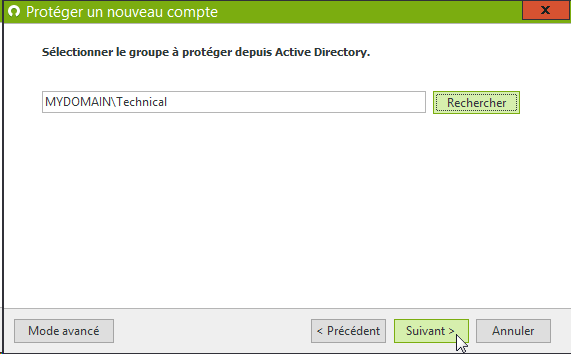
-
Cliquez sur 'Terminer' pour valider la définition du nouveau compte protégé.
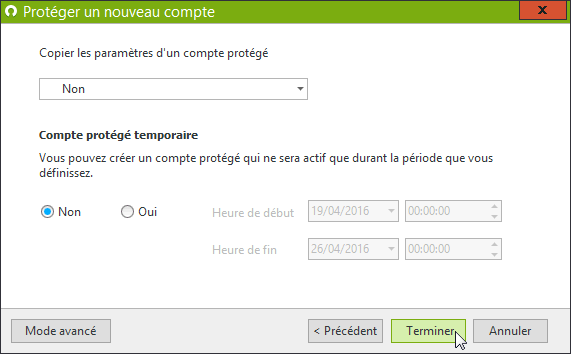
-
Pour créer un compte protégé temporaire afin de définir des règles valides pour une période de temps donnée, basculez le bouton radio sur 'Oui' et ajustez la période de temps souhaitée.
Cliquez sur 'Terminer' pour valider la définition du compte protégé qui sera dans ce cas temporaire.
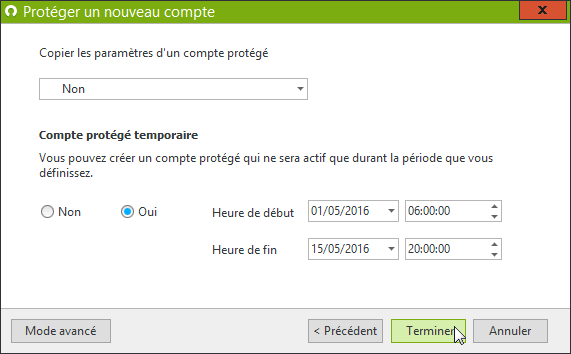
-
Une fois le compte protégé créé, la vue se transforme alors en une liste affichant un compte protégé par ligne.
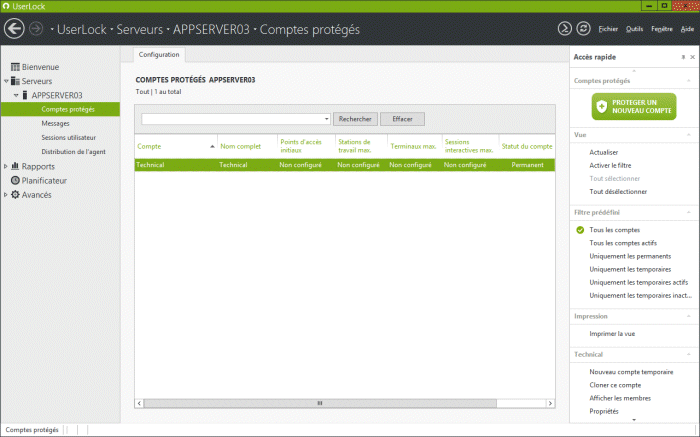
-
A cet instant, aucune règle ni restriction n'est configurée pour ce compte protégé.
Double-cliquez sur la ligne pour éditer les propriétés de ce compte protégé afin de définir des règles de connexion d'accès, des restrictions ou/et des notifications applicables pour chacun des utilisateurs membres de ce groupe.
Visitez la section 'Cas d'utilisation' pour découvrir comment mettre en place des règles sur un compte protégé.
Mode avancé
- Cliquez sur 'Comptes protégés' dans le menu de gauche.
-
S'il n'existe aucun compte protégé, cette vue vous propose alors d'en créer un. Cliquez sur le bouton 'Protéger un nouveau compte'.
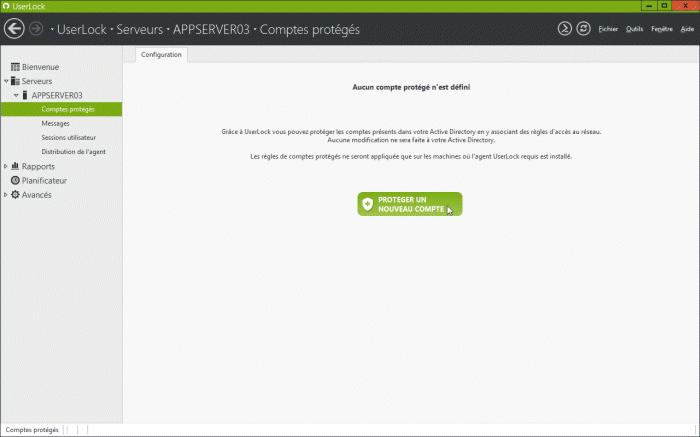
Lorsqu'il existe au moins un compte protégé, cette vue affiche alors les comptes protégés sous la forme d'une liste. Un panneau "Accès rapide' est disponible sur votre droite pour lancer les actions sur les comptes protégés.
Depuis ce panneau, cliquez sur le bouton 'Protéger un nouveau compte'.
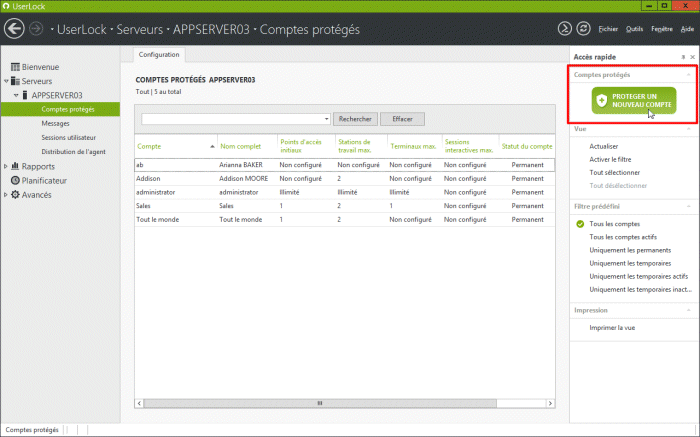
-
Un assistant s'ouvre alors pour vous guider dans la définition du nouveau compte à protéger. Un bouton 'Mode avancé' est affiché dans le coin inférieur gauche. Cliquez dessus.
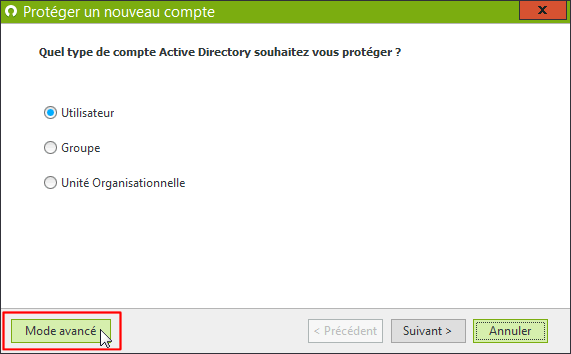
- Sélectionnez 'Groupe' dans la liste déroulante comme nouveau type de compte à protéger (comme souhaité dans notre exemple).
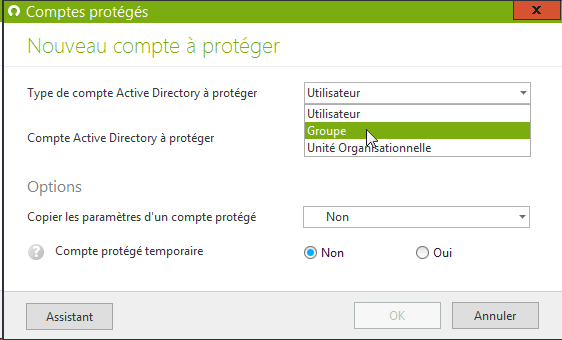
-
Dans le champ 'Compte Active Directory à protéger', saisissez le nom exact du groupe que vous souhaitez protéger si vous le connaissez et cliquez sur 'Suivant'. Dans le cas contraire, cliquez sur le bouton de recherche à droite du champ de saisi pour lancer le sélecteur Active Directory.
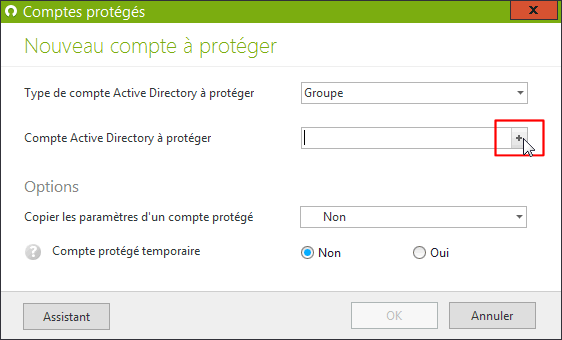
-
Saisissez le début du nom du groupe et cliquez sur 'Vérifier les noms'. Vous pouvez également lancer le mode 'Avancé...' si vous préférez.
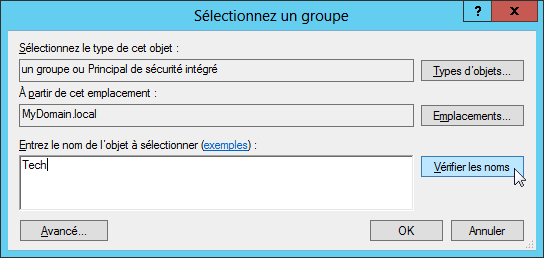
-
Si le moteur de recherche trouve directement le groupe souhaité, son nom sera alors complété dans le champs de saisi. Dans le cas contraire, une nouvelle fenêtre listera tous les groupes ayant le même début de nom. Sélectionnez alors le groupe souhaité dans cette liste et cliquez sur 'OK' pour revenir sur l'assistant.
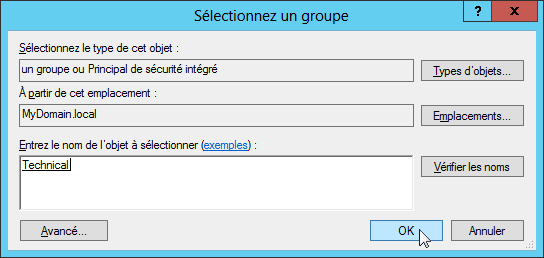
-
Cliquez sur 'OK' pour valider la définition du compte protégé.
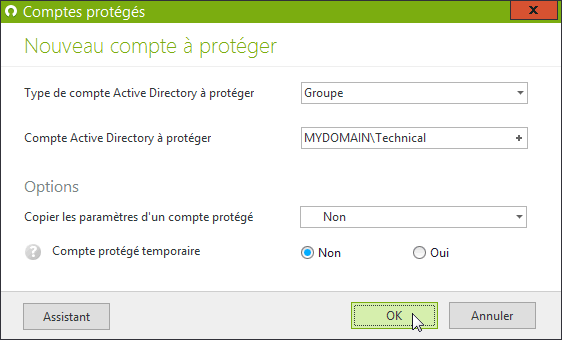
-
Pour créer un compte protégé temporaire afin de définir des règles valides pour une période de temps donnée, basculez le bouton radio sur 'Oui' et ajustez la période de temps souhaitée.
Cliquez sur 'OK' pour valider la définition du compte protégé qui sera dans ce cas temporaire.
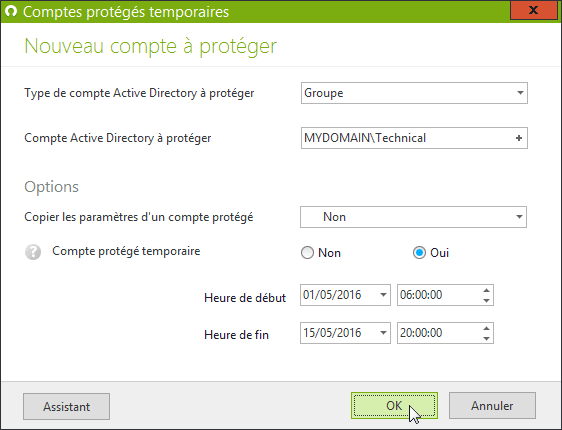
-
Une fois le compte protégé créé, la vue se transforme alors en une liste affichant un compte protégé par ligne.
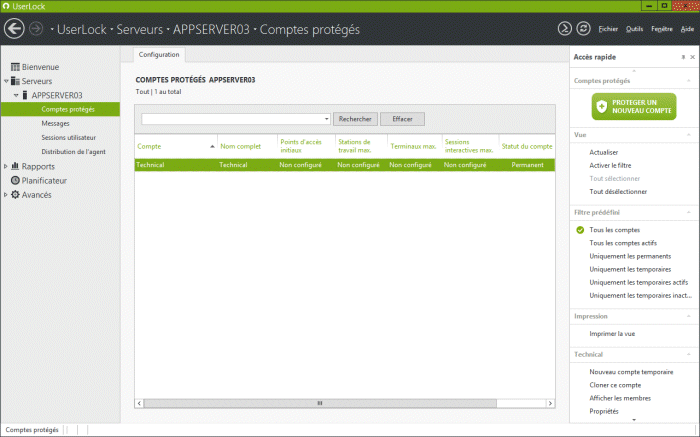
-
A cet instant, aucune règle ni restriction n'est configurée pour ce compte protégé.
Double-cliquez sur la ligne pour éditer les propriétés de ce compte protégé afin de définir des règles de connexion d'accès, des restrictions ou/et des notifications applicables pour chacun des utilisateurs membres de ce groupe.