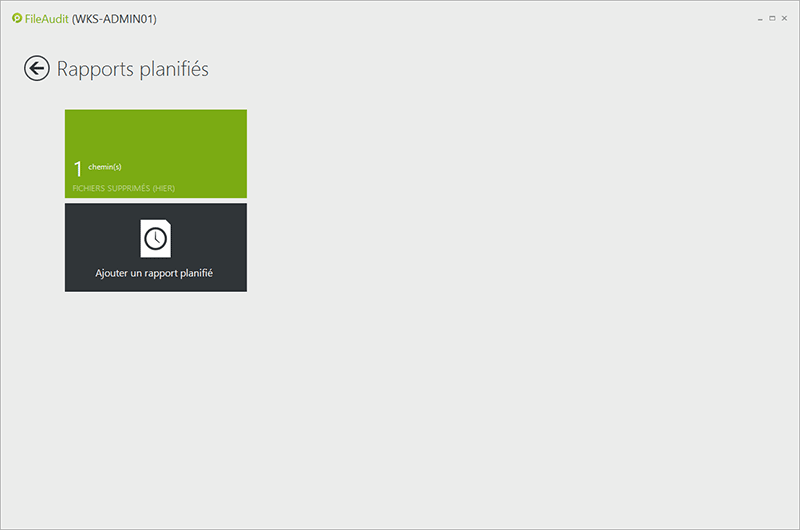Planifier un rapport expédié par e-mail
Vous pouvez planifier un rapport expédié par e-mail de deux manières : en cliquant sur la tuile ‘Rapports planifiés’ depuis l’accueil de FileAudit, ou par l’intermédiaire du bouton ‘Planification’ disponible sur la vue des accès aux fichiers.
-
Ouvrez la vue des accès aux fichiers, lancez une recherche en fonction des événements que vous souhaitez obtenir à l’aide du bouton ‘Filtrer’ (icône ‘loupe’). Par exemple, si vous souhaitez obtenir un rapport sur les événements de suppression de fichiers générés la veille, définissez les critères suivants : :
- Réglez le champ ‘De’ sur la date d’hier et l’heure sur 08:00
- Réglez le champ ’à’ sur la date d’hier et l’heure sur 18:00.
- Choisissez ‘Autorisé’ comme ‘Statut’.
- Sélectionnez ‘Suppression’ comme ‘Type d’accès’.
- Cliquez sur ‘Appliquer’
-
Les événements d’accès affichés seront alors rafraîchis en fonction des ces paramètres de recherche. Cliquez sur le bouton ‘Planification’ disponible en bas de fenêtre. Vous serez alors automatiquement redirigé vers la section de configuration des ‘Rapports planifiés’. Les critères de filtres que vous avez définis sont importés directement dans les champs de paramétrage des trois premiers onglets ‘Principal’, ‘Chemins’ et ‘Temps’.
-
Saisissez un nom pour ce rapport dans l’onglet ‘Principal’.
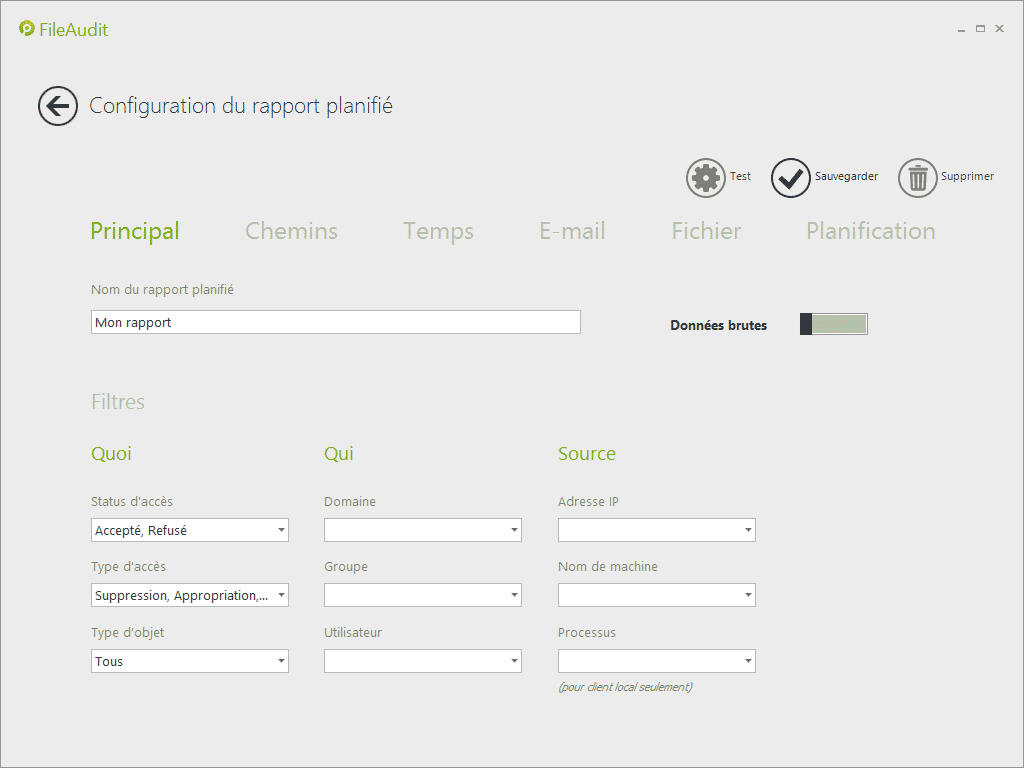
-
Affichez l’onglet ‘Destinataires’ pour spécifier les destinataires e-mail de ce rapport. Comme nous avons préalablement défini un destinataire lors de la configuration d’une alerte, il est possible de réutiliser ce contact. Cliquez sur ‘Ajouter un destinataire’. Un formulaire s’ouvre alors à droite de la console.
Cliquez sur le bouton ‘Choisir’, sélectionnez le contact désiré dans la liste et validez.
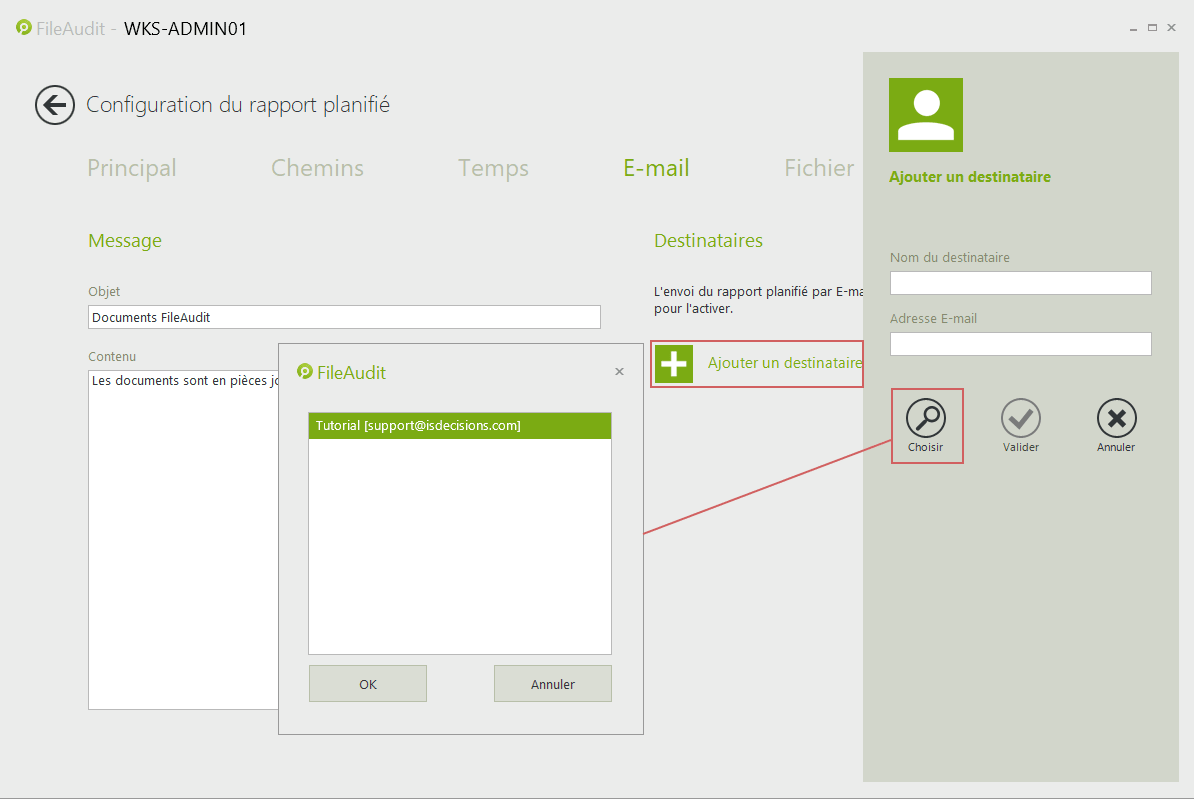
Les informations relatives à ce contact seront alors importées dans le formulaire d’ajout de destinataire.
Validez le destinataire. Vous pouvez bien sûr ajouter autant de destinataires que souhaité pour un même rapport. -
Le dernier onglet ‘Planification’ définit la fréquence d’exécution de la tâche planifiée.
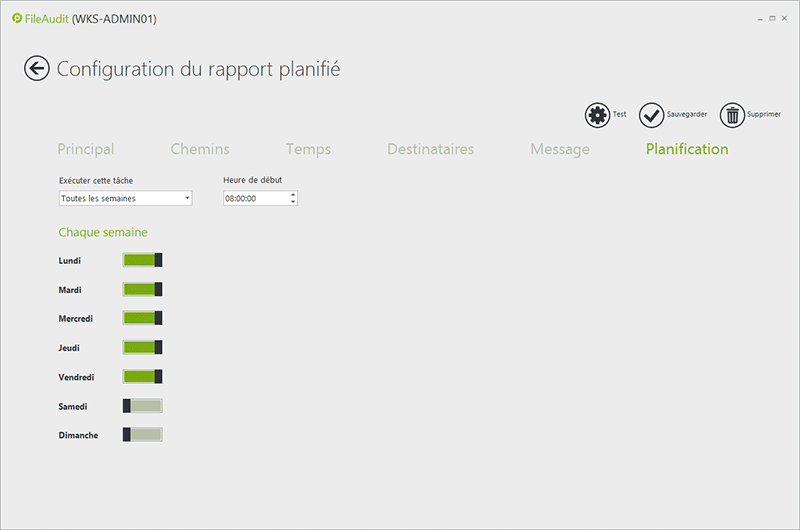
-
Le Planificateur de FileAudit interprète les périodes de temps que vous avez définies pour générer dynamiquement le rapport sur la même période relative. Le rapport ayant été configuré pour afficher les événements du jour précédent, si la planification est quotidienne, le résultat sera toujours relatif au jour précédent l’exécution. Des filtres de temps prédéfinis sont également disponibles dans l’onglet ‘Temps’ pour ajuster de manière plus facile les périodes de temps relatives souhaitées, comme ‘Hier’, ‘Semaine en cours’, ‘Semaine précédente’, etc…
-
Vous pouvez d’ores et déjà tester votre rapport en cliquant sur le bouton ‘Test’. Un pop-up vous indiquera le statut du lancement du test. Si tout se déroule correctement, le rapport sera généré au format PDF et transmis par e-mail à la liste de destinataires que vous avez établie. Ce test permet de confirmer que le rapport obtenu est conforme à vos attentes. Dans le cas contraire, vous pouvez modifier ses paramètres.
-
Cliquez sur ‘Sauvegarder’ pour valider votre premier rapport automatique. Vous serez redirigé sur l’accueil de la section ‘Rapports planifiés’, à partir de laquelle vous pourrez éditer les rapports définis ou en créer de nouveaux.