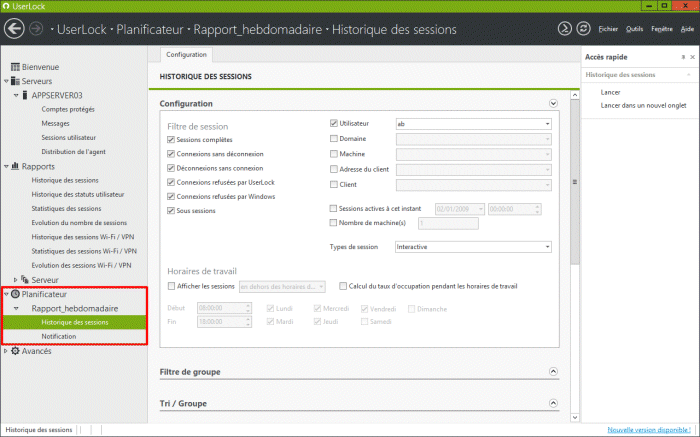Planificateur
La console UserLock intègre un planificateur qui permet de planifier les opérations suivantes :
- Génération de rapports et envoi par E-mail
- Suppression des anciens événements de session utilisateur de la base de données UserLock.
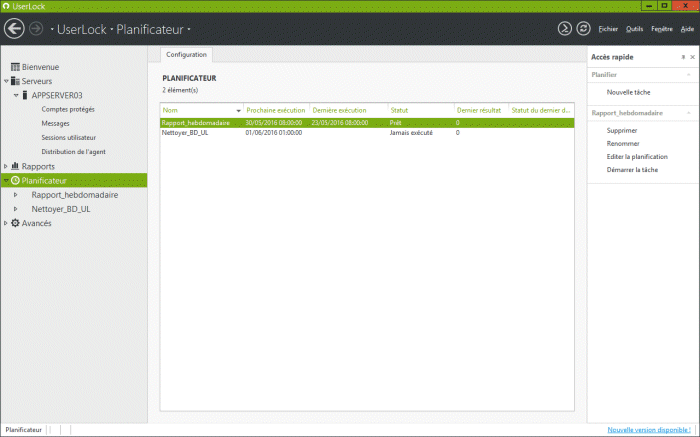
Planifier un rapport
Le rapport peut également être planifié afin d’être généré et sauvegardé automatiquement dans le format de fichier désiré ou être expédié par E-mail aux destinataires souhaités.
- Dans la console Windows UserLock, déployez le menu 'Rapport' et cliquez sur 'Historique des sessions' afin d’afficher son formulaire de configuration.
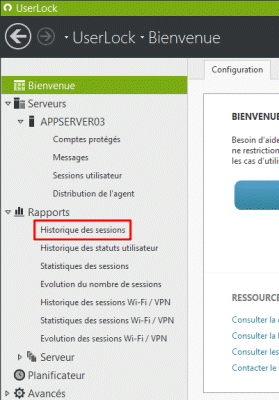
-
Dans la section 'Configuration', conservez les différents filtres présélectionnés sous 'Filtre de session' comme souhaité.
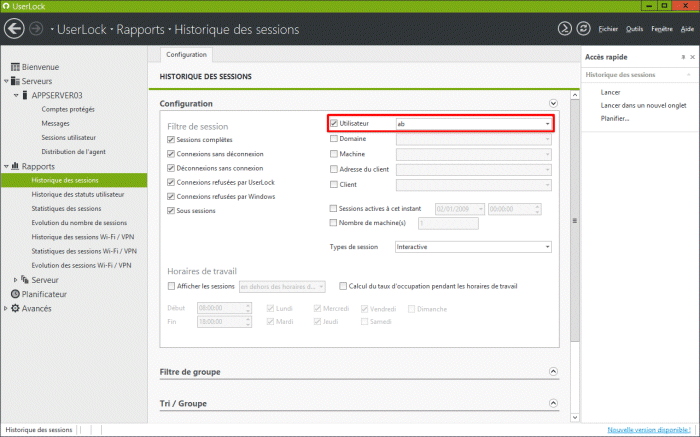
-
Faites défiler le formulaire de configuration vers le bas pour atteindre la section 'Temps'. Cette section permet d’ajuster la période de temps pour laquelle seront affichées les heures de connexions utilisateur. Dans notre exemple nous choisissons la ‘Semaine précédente’.
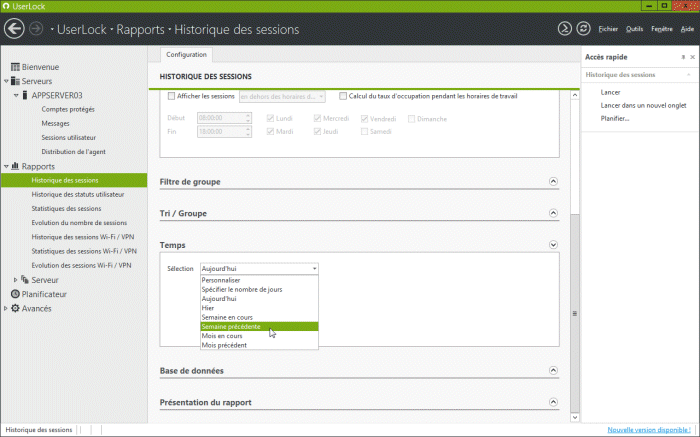
- Une fois le rapport configuré comme souhaité, cliquez sur 'Planifier...' depuis le panneau 'Accès rapide'.
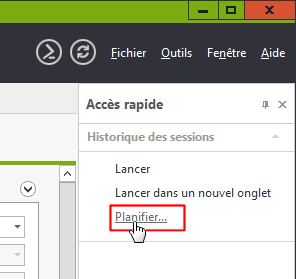
-
Une fenêtre s’ouvre pour demander la définition d’un nom pour cette tâche planifiée. Entrez le nom désiré et cliquez sur 'OK'.
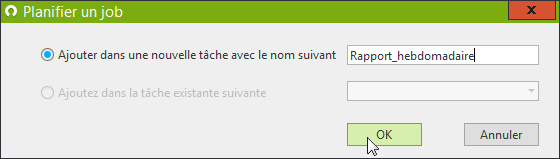
-
Le planificateur de tâche Windows s’ouvre.
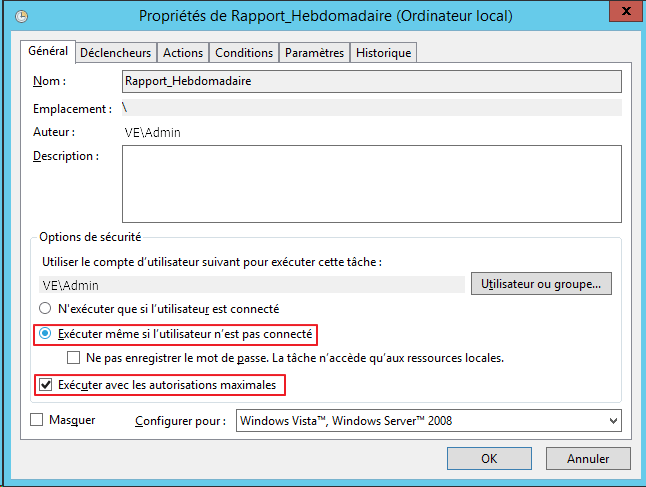
Cliquez sur l’onglet 'Déclencheurs'. Pour définir les paramètres temporels de planification, cliquez sur 'Nouveau'.
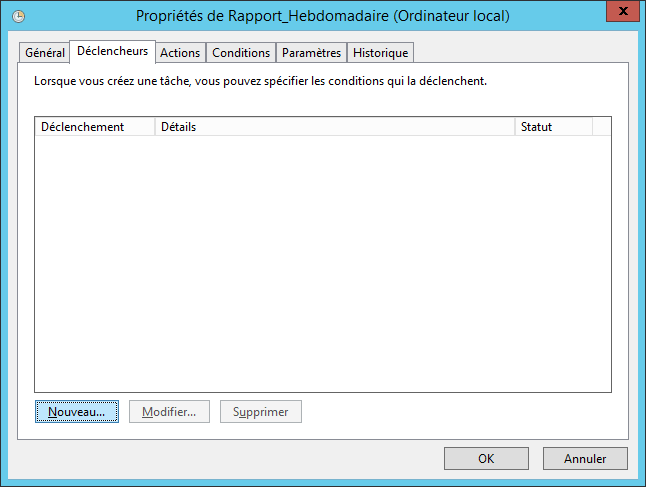
-
Définissez les paramètres de temps désirés et cliquez sur 'OK'.
Dans notre exemple, nous souhaitons planifier un rapport affichant les connexions horaires pour la semaine précédente:
- Tâche planifiée : Toutes les semaines.
- Heure de début: 08:00.
- Planification hebdomadaire: Toutes 1 semaine(s) / Lun
Cette configuration permet d’obtenir un rapport tous les lundis matin portant sur les horaires des connexions pour la semaine précédente.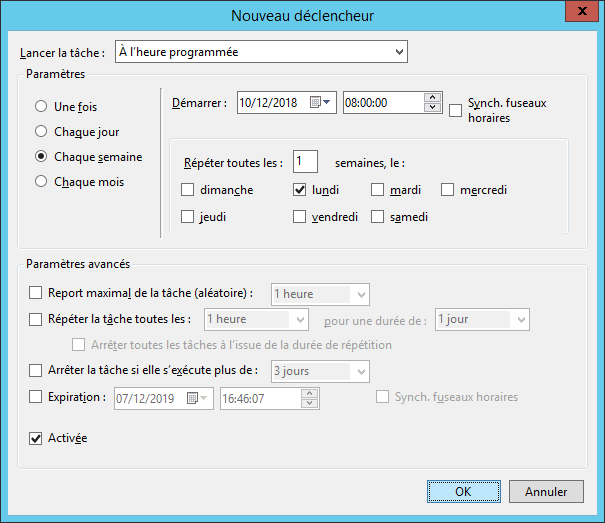
-
Une fenêtre d’invite s’ouvre pour saisir un compte utilisateur qui lancera cette tâche et sauvegardera le rapport. Notez que ce compte doit posséder les droits nécessaires pour exécuter cette tâche et pour écrire un fichier dans le répertoire dans lequel sera sauvegardé le fichier généré.

-
Un assistant prend le relai afin de finaliser la configuration du rapport planifié. La première étape vous permet de définir l’emplacement où sauvegarder le fichier généré. Vous pouvez changer le chemin par défaut en sélectionnant le répertoire ou partage désiré. Cliquez sur 'Suivant'.
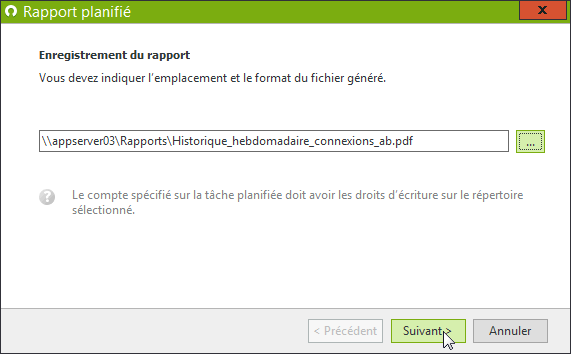
Notez que le compte défini durant l’étape précédente doit posséder les droits d’écriture sur le répertoire ou partage sélectionné ici.
-
L’étape suivante consiste à définir les destinataires qui recevront automatiquement le rapport généré par E -mail.
Saisissez les destinataires à l’aide d’adresse E-mail valides et personnalisez lu sujet comme désiré.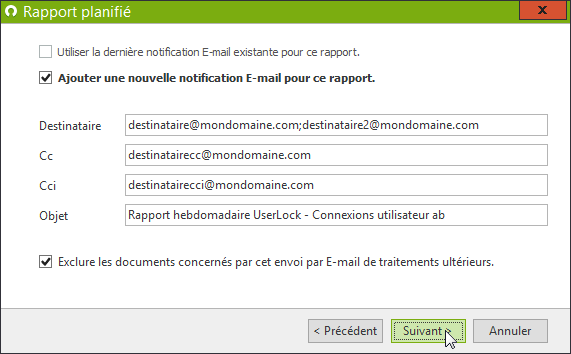
Notez que vous pouvez choisir de décocher l’option d’expédition par E-mail. Dans ce cas le rapport sera automatiquement généré et seulement sauvegardé à l’emplacement défini précédemment.
-
La dernière étape résume l’ensemble de la configuration. Cliquez sur 'Terminer' si toutes les étapes sont validées. Dans le cas contraire, vous pouvez revenir en arrière pour changer un paramètre. Notez que vous pourrez modifier la tâche, les paramètres du rapport et de la notification ultérieurement si désiré.
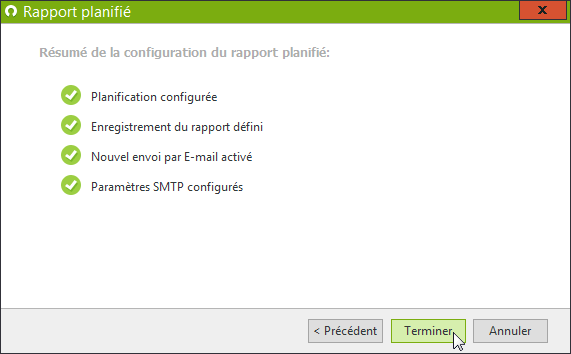
Un message d’avertissement est affiché lorsque les paramètres SMTP ne sont pas encore définis. Cliquez sur le lien disponible sous le message d’avertissement pour compléter les paramètres SMTP requis afin d’envoyer le rapport par E-mail.
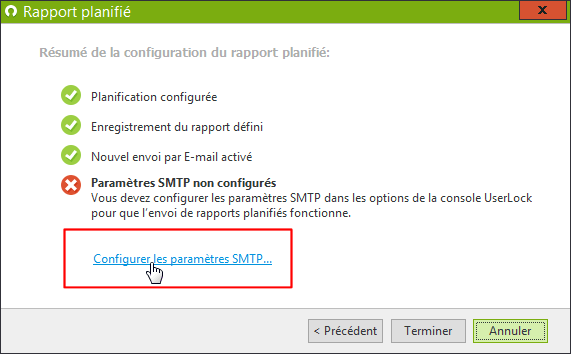
La fenêtre de configuration SMTP s’ouvre alors. Saisissez les informations requises en prenant note que l’adresse E-mail expéditrice doit être valide.
Cliquez sur 'OK' pour valider, puis sur 'Terminer' dans l’assistant.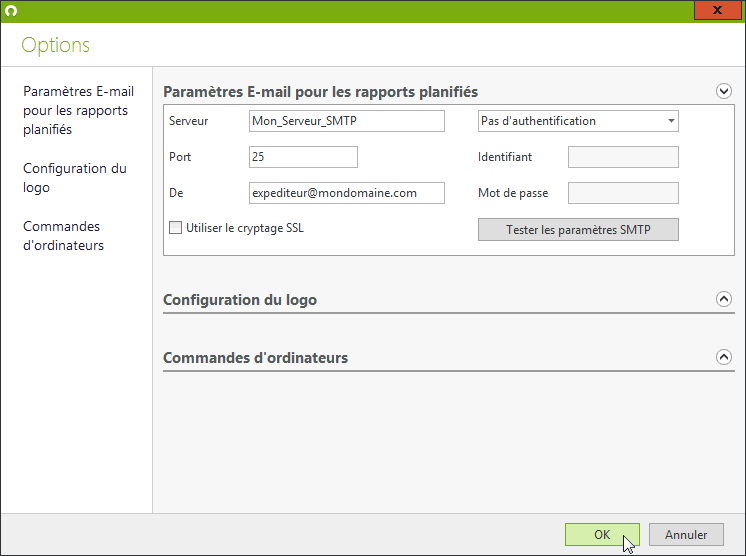
La configuration du rapport planifié est maintenant complète. Ce rapport sera généré sous le format PDF tous les lundis à 08:00 h et contiendra les heures de connexions utilisateur pour la semaine précédente. Il sera sauvegardé à l’emplacement choisi et expédié par E-mail aux destinataires définis.
Le menu 'Planificateur' liste toutes les tâches planifiées dont le rapport 'Historique des sessions' et sa 'Notification' que nous venons de créer ici. Vous pouvez modifier à partir de ce menu le rapport, la tâche, le format, l’emplacement de sauvegarde ainsi que les destinataires E-mail.