Attribuer un quota de temps de connexion
UserLock propose des règles de quotas de temps afin de limiter les durées de connexions des utilisateurs sur une prériode donnée et pour les types de session spécifiés.
Cet exemple va vous guider pas-à-pas dans la définition d'un quota de temps pour un groupe d'utilisateur autorisant chaque membre à 37 heures par semaine d'utilisation de session station.
- Cliquez sur 'Comptes protégés' dans le menu de gauche. Éditez le compte protégé (de type groupe) désiré, si celui-ci existe déjà, en double-cliquant sur sa ligne correspondante. S'il n'existe pas, vous devez créer un créer un compte protégé pour le groupe ciblé (procédure disponible ici).
- Affichez la section 'Quotas de temps'.
-
Réglez l'option 'Restriction de quota de temps' sur 'Activé'.
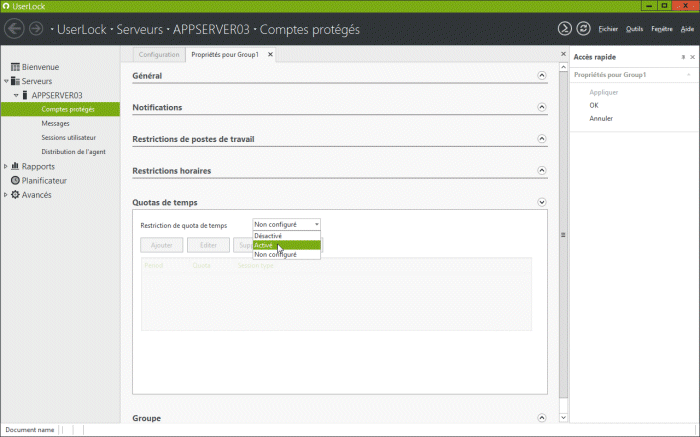
-
Cliquez ensuite sur 'Ajouter' pour définir une règle de quota de temps.
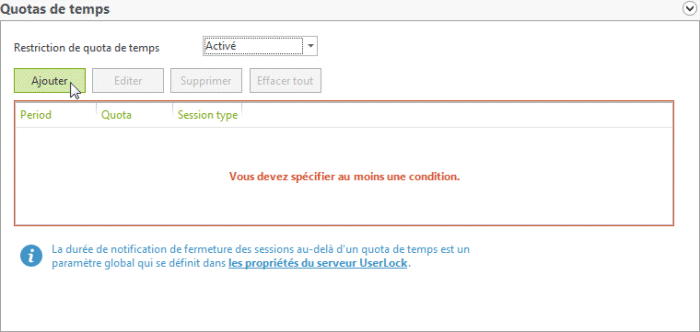
-
Une règle de quota de temps est définie à travers trois paramètres: la période de temps concernée, le nombre d'heures à autoriser et les types de sessions ciblés.
Choisissez la période de temps concernée: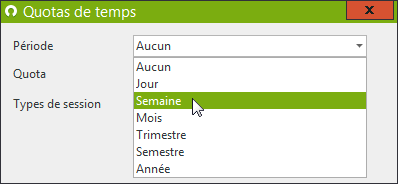
-
Ajustez le nombre d'heure à autoriser sur la période sélectionnée.
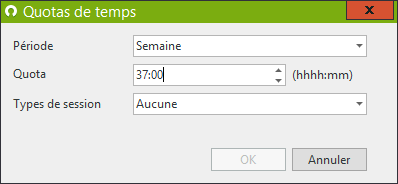
-
Sélectionnez le ou les types de session concernés par ce quota. Ici dans notre exemple le type 'Station'.
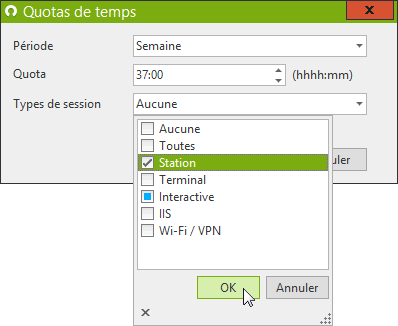
-
Le quota de temps ci-dessous autorise 37 heures de connexion station par semaine. Cliquez sur 'OK'.
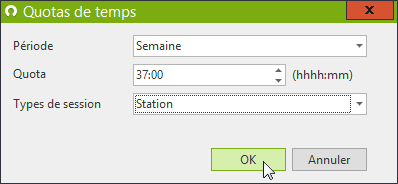
-
Cette nouvelle règle est ajoutée dans la liste des quotas pour le groupe. Une notification sera envoyée à tous les utilisateurs du groupe qui atteindront la limite de 37 heures configurées. Cette notification est un paramètre global de UserLock que vous pouvez configurer dans les propriétés du serveur. Cliquez sur le lien dessous la liste des quotas pour atteindre les propriétés du serveur UserLock.
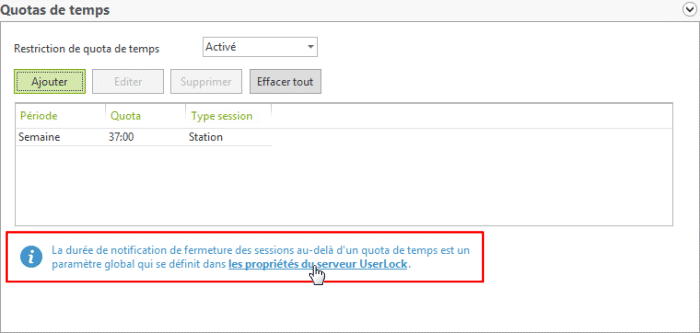
-
Vous pouvez définir le nombre de minutes pendant lesquelles la notification est affichée aux utilisateurs quand le quota d'heure est épuisé, dans le champ de saisi 'Durée de notification de fermeture de session'.
La fermeture de session sera initiée après ce nombre de minutes pendant lequel le message sera affiché sauf si l'utilisateur choisi lui-même de fermer sa session. Notez que ce nombre de minutes n'est pas déduit du quota autorisé.
Si vous le souhaitez, vous pouvez reportez le temps restant des quotas utilisateur à la période suivante.
Cliquez sur 'OK' pour valider et revenir sur l'onglet précédent.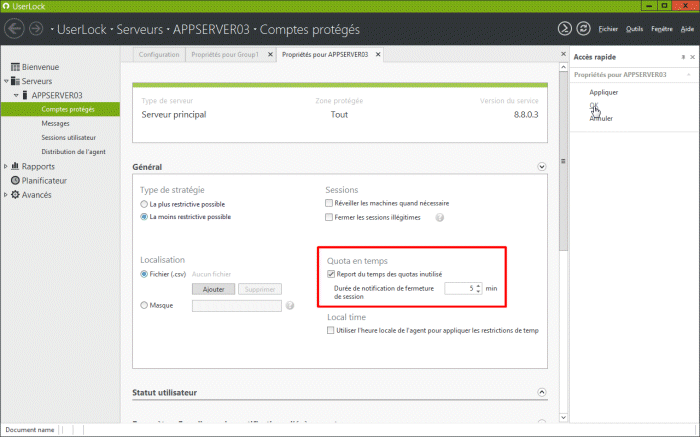
Le quota de temps est maintenant configuré pour ce groupe. Cliquez sur 'OK' depuis le panneau 'Accès rapide' pour valider cette configuration. La règle ainsi créée sera appliquée en temps réel.
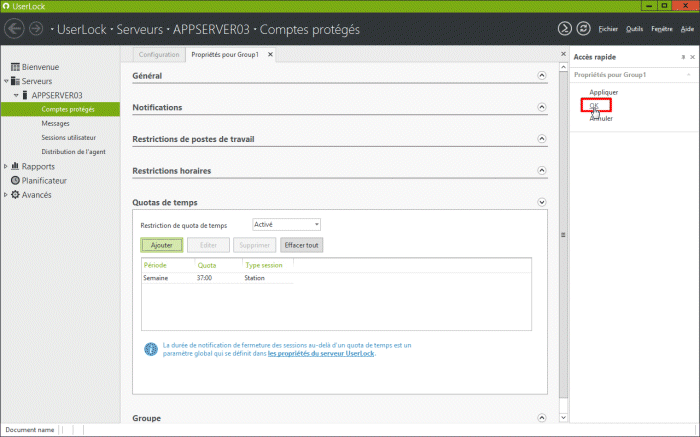
Pour vérifier le temps consommé par un utilisateur, affichez la vue Sessions utilisateur. Cliquez sur le nom d'utilisateur souhaité dans la liste puis sur 'Afficher le temps consommé' depuis le panneau 'Accès rapide'.
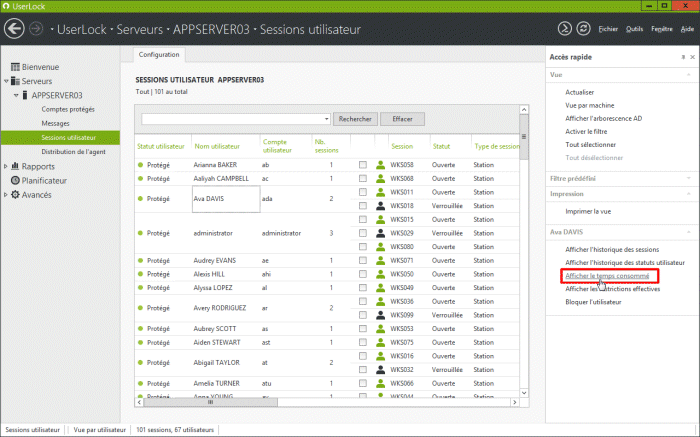
Une nouvelle vue s'ouvre alors dans un onglet pour afficher le temps consommé pour cet utilisateur et pour tous les types de connexion surveillé par UserLock. Vous trouverez également les règles effectives de quota pour cet utilisateur et le temps de connexion autorisé qu'il lui reste.
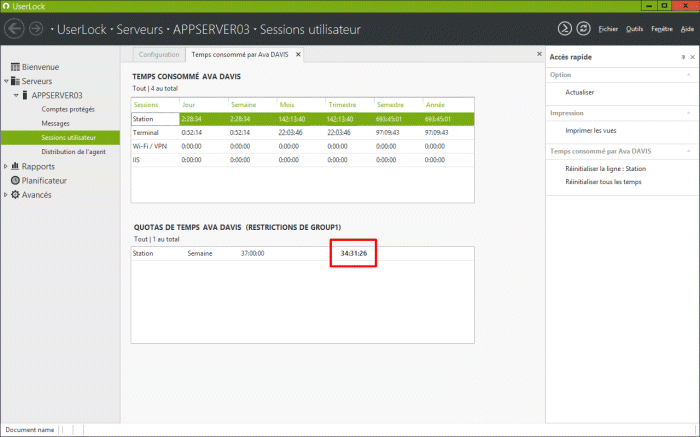
Pour en savoir plus sur cette vue, visitez la section d'aide 'Temps consommé'.
Les informations des quotas de temps sont affichées dans le 'message de bienvenue'. Pour afficher ce message chaque connexion d'un utilisateur, vous devez activer l'option correspondante depuis la section 'Général' du compte protégé.

Vous pouvez personnaliser ce message à partir du menu 'Messages'. L'identifiant de cette notification est 'TIME_QUOTAS_LOGOFF_PERIOD'.
Pour en savoir plus sur la personnalisation des messages, visitez le cas d'utilisation 'Personnaliser les messages affichés aux utilisateurs'.
Pour découvrir l'ensemble des options des quotas de temps, visitez la section d'aide 'Quotas de temps'.