HTF003 - Autoriser le protocole Partage des Fichiers et Imprimantes
Message d'erreur
La connexion à l'ordinateur [Nom de Machine] a échoué avec le protocole de Partage des Fichiers et Imprimantes (SMB TCP 445).
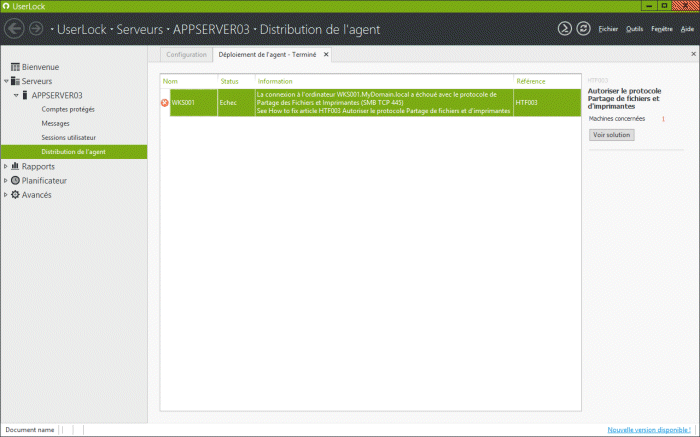
Cette erreur peut se produire pour les ordinateurs Windows ou macOS.
Pour résoudre ce problème, autorisez le protocole de partage de fichiers et d'imprimantes (pour Windows) ou SSH (pour macOS).
Corriger le problème
Pour macOS, autorisez le protocole SSH
Par défaut, SSH est désactivé sur macOS (pour des raisons de sécurité).
Pour l'activer, ouvrez les "Préférences Système", "Partage" et activez "Connexion à distance". Vous pouvez limiter les utilisateurs pouvant se connecter via SSH.
Pour vous connecter au Mac, vous pouvez utiliser Putty : renseignez manuellement le nom d'utilisateur (comme si vous vous connectiez via l'interface graphique), puis le mot de passe (rien ne s’affiche pour le mot de passe).
Composant réseau Partage de Fichiers et Imprimantes
Vérifiez que composant réseau Partage de Fichiers et Imprimantes est installé et activé sur la machine cible.
-
Sur la machine cible, ouvrez le Centre Réseau et partage en cliquant-droit sur l’icône réseau dans la barre des tâches Windows, puis sur 'Ouvrir le Centre Réseau et partage'.
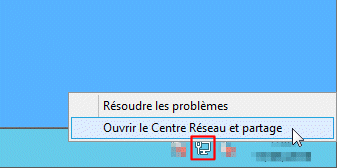
-
Dans le 'Centre Réseau et partage', cliquez sur 'Modifier les paramètres de la carte'.
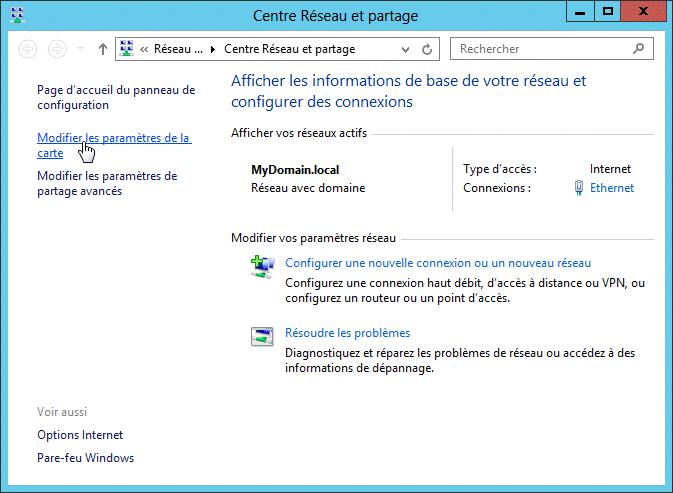
-
Ouvrez les propriétés de la carte en double-cliquant sur son icône.
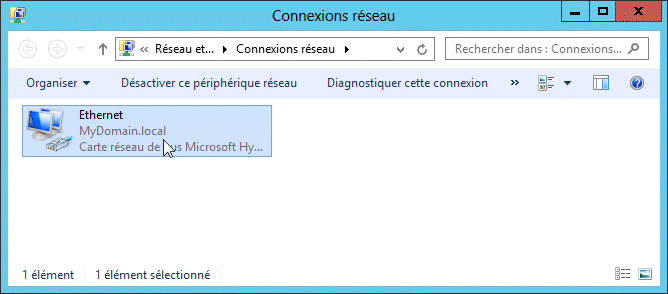
-
Puis sur 'Propriétés'.
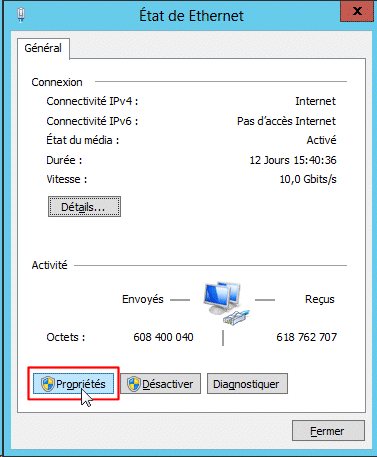
-
Vérifiez que le composant 'Partage de fichiers et imprimantes Réseaux Microsoft' est listé et activé.
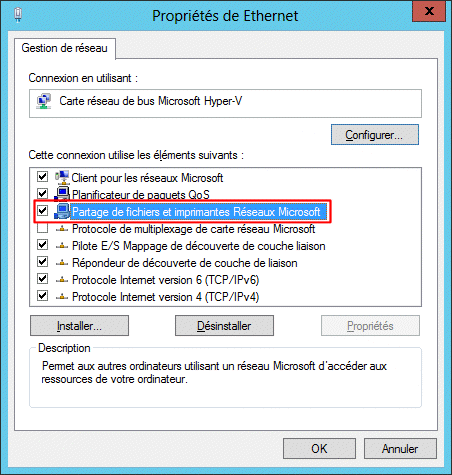
- Si le composant 'Partage de fichiers et imprimantes Réseaux Microsoft' est listé et activé, nous vous suggérons de vous rendre à l'étape de vérification suivante.
- Si le composant 'Partage de fichiers et imprimantes Réseaux Microsoft' est listé mais pas activé, il vous suffit alors de cocher sa case correspondante et de cliquer sur 'OK'.
- Essayez ensuite de déployer à nouveau l'agent sur cette machine. Si le même message d'erreur est encore affiché, nous vous suggérons de vous rendre à l'étape de vérification suivante.
-
Si le composant 'Partage de fichiers et imprimantes Réseaux Microsoft' n'est pas listé, vous devez alors l'installer.
Cliquez sur 'Installer...'. Sélectionnez 'Service' et cliquez sur 'Ajouter...'.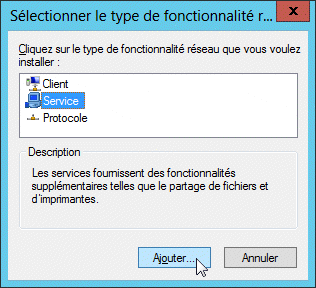
Sélectionnez 'Partage de fichiers et imprimantes Réseaux Microsoft' et cliquez 'OK'.
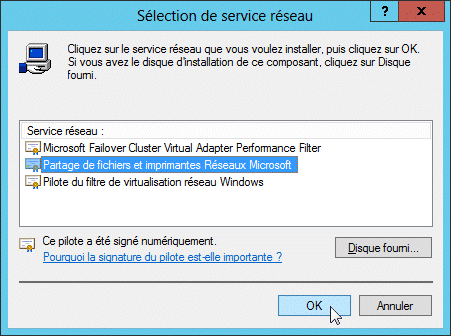
Ce composant s'ajoute alors à la liste. Cochez la case correspondante et cliquez sur 'OK'.
- Essayez ensuite de déployer à nouveau l'agent sur cette machine. Si le même message d'erreur est encore affiché, nous vous suggérons de vous rendre à l'étape de vérification suivante.
Service 'Serveur'
Vérifiez que le service 'Serveur' est démarré sur la machine cible, même si celle-ci est une station de travail.
- Ouvrez la console Windows Services sur la machine cible.
-
Identifiez dans la liste le service 'Serveur'. Ce service doit être activé et démarré. Nous vous recommandons d'ajuster son 'Type de démarrage' sur 'Automatique' afin d'éviter tout problème.
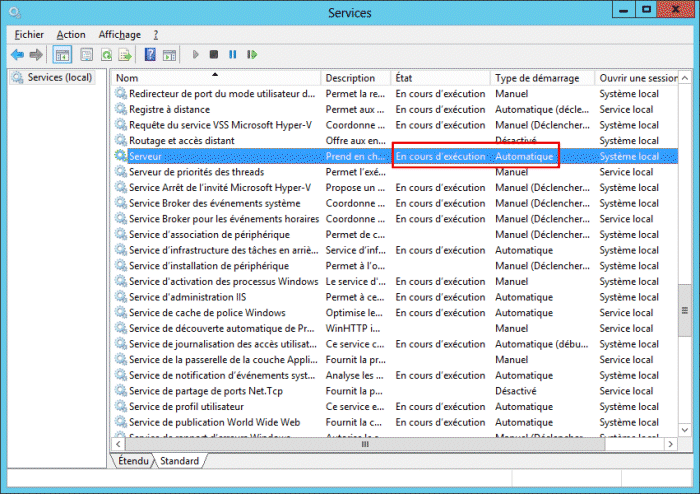
- Si le service 'Serveur' est démarré, nous vous suggérons de vous rendre à l'étape de vérification suivante.
- Si le service 'Serveur' n'est pas démarré sur la machine cible, démarrez le. Nous vous recommandons d'ajuster son 'Type de démarrage' sur 'Automatique' afin d'éviter tout problème.
- Essayez ensuite de déployer à nouveau l'agent sur cette machine. Si le même message d'erreur est encore affiché, nous vous suggérons de vous rendre à l'étape de vérification suivante.
- Si le service 'Serveur' est désactivé, double-cliquez sur la ligne correspondante pour éditer ses propriétés.
-
Ajustez son 'Type de démarrage' sur 'Automatique' est cliquez sur 'Appliquer'.
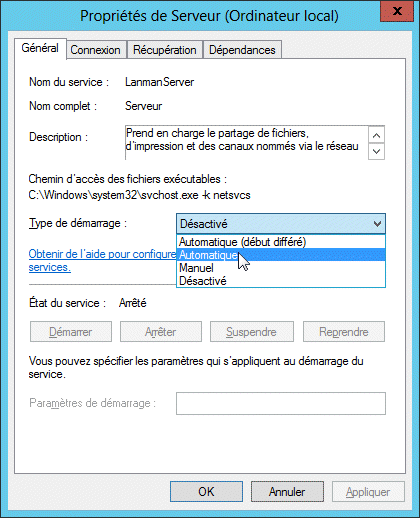
-
Puis cliquez sur 'Démarrer' et 'OK' une fois le service démarré.
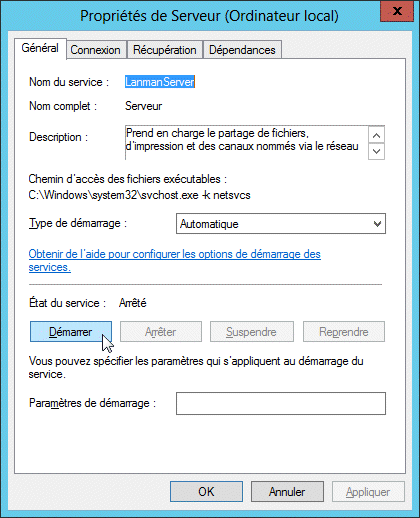
- Essayez ensuite de déployer à nouveau l'agent sur cette machine. Si le même message d'erreur est encore affiché, nous vous suggérons de vous rendre à l'étape de vérification suivante.
Pare-feu Windows
Vérifiez que le Pare-feu entre le serveur et la machine ne bloque pas le protocole ICMP (ping).
Les communications UserLock
nécessitent que le protocole ICMP et Partage des Fichiers et Imprimantes Microsoft soient activés et autorisés sur le serveur UserLock comme sur les machines protégées.
-
Dans le Pare-feu Windows, cliquez sur 'Autoriser une application ou une fonctionnalité via le Pare-feu Windows'.
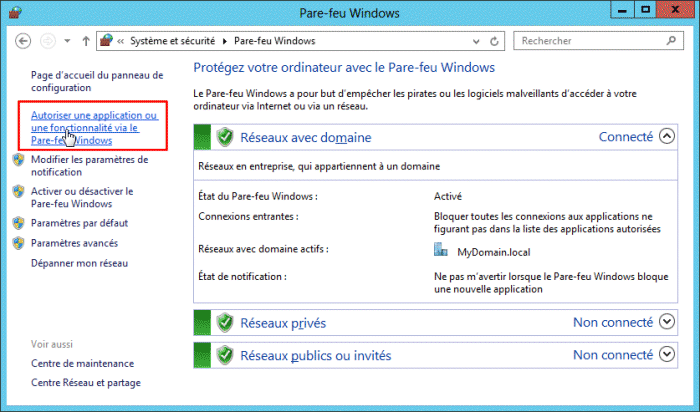
-
Activez 'Partage de fichiers et d'imprimantes' pour le domaine en cochant la case correspondante. Cliquez sur 'OK'. Les deux protocoles seront alors autorisés.
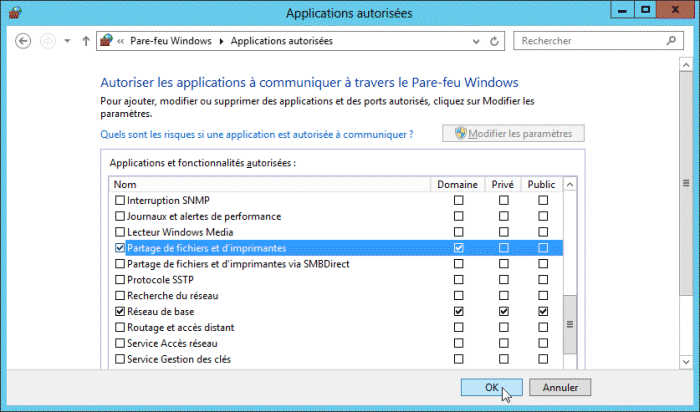
Pour plus de sécurité, nous vous suggérons d'autoriser ces deux protocoles à l'aide des Stratégies de Groupe. Ceci vous permettra de spécifier comme adresse IP source l'adresse IP du serveur UserLock comme la seule source autorisée.
- Essayez ensuite de déployer à nouveau l'agent sur cette machine.
Pour appliquer les prérequis sur le serveur UserLock et les machines protégées via des stratégies de groupe (recommandé): consultez cette page (en anglais).