Application UserLock Push
Les notifications push de UserLock sont une fonctionnalité disponible uniquement sur abonnement.
Pour pouvoir utiliser les notifications Push, le serveur UserLock doit avoir une connexion Internet et les protocoles HTTP/HTTPS sortants doivent être autorisés (ports 80/443).
Pour les machines protégées par l'agent UserLock, dans le cas où elle sont en dehors du réseau d'entreprise, elles doivent avoir également une connexion Internet ainsi que UserLock Anywhere configuré côté serveur. Pour plus d'information à propos de UserLock Anywhere cliquez ici.
Guide de l'utilisateur final
À propos de l'application
L'application UserLock Push permet aux utilisateurs de recevoir des notifications push et des codes TOTP comme méthode d'authentification MFA pour les connexions Windows protégées par UserLock.
Protection des applications tierces
L'application UserLock Push peut être utilisée pour protéger toute application tierce qui prend en charge les mots de passe uniques basés sur le temps (TOTP). Toutefois, lors de la configuration de comptes tiers (Gmail, Facebook, etc.), veillez à sauvegarder les codes de récupération ou les clés fournis lors de la configuration MFA de l'application tierce dans un endroit sûr. IS Decisions n'a pas accès aux comptes de l'application tierce et ne peut pas aider à récupérer un blocage de compte résultant d'une perte de données dans UserLock Push, ou de la perte d'un appareil.
Vous pouvez restaurer vos comptes OTP tiers sur un nouvel appareil à partir de la sauvegarde de l'OS de votre téléphone. Pour iOS, la sauvegarde est activée par défaut. Pour Android, vous devez vous assurer que la sauvegarde Google Backup est activée.
Installation à partir d'un smartphone :
Version supportées pour UserLock Push :
- iPhone: iOS 13.0 ou version supérieure
- Android: Android 5.0 ou version supérieure
-
Recherchez "UserLock" dans l'App Store ou Google Play, ou utilisez ces liens :
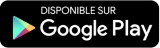

- Installez UserLock Push
Comment cela fonctionne-t-il ?
Après avoir saisi vos identifiants de connexion Active Directory, UserLock Push vous offre deux options faciles pour une authentification à deux facteurs :
- One-Tap Push : Répondez simplement à la notification push de l'application pour une authentification à deux facteurs facile et en un seul clic, ou bien
- Passcode : Saisissez le mot de passe à usage unique (OTP) généré par l'application.
L'application indique le lieu, l'appareil et l'heure de la tentative de connexion afin de s'assurer que vous approuvez la bonne demande. Si vous recevez une demande alors que vous ne vous connectez pas activement : refusez la demande, changez votre mot de passe et contactez le service d'assistance de votre organisation.
Auto-inscription avec UserLock Push:
Avant de s'inscrire à UserLock Push, votre organisation doit activer le MFA avec les notifications push via UserLock (voir les details ici) et activer le MFA pour votre compte. Une fois cela fait, vous serez invité à vous inscrire lors de votre prochaine connexion. Selon les options de MFA que votre administrateur a autorisées, vous verrez un ou plusieurs choix. Cliquez sur Notifications Push:
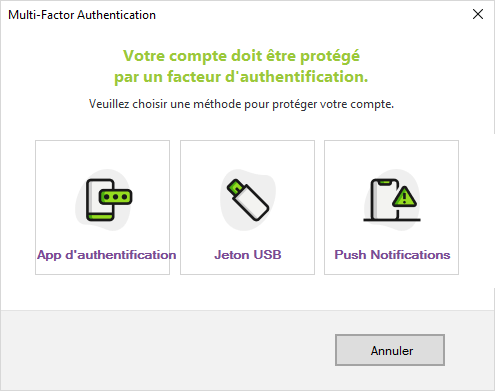
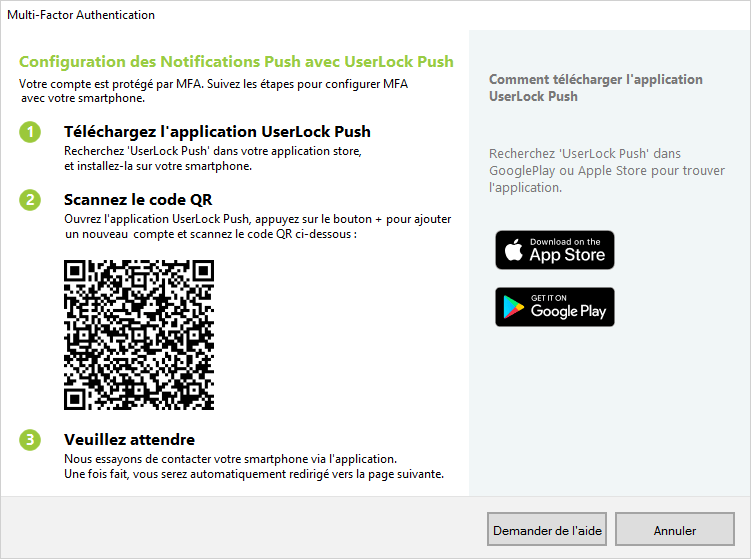
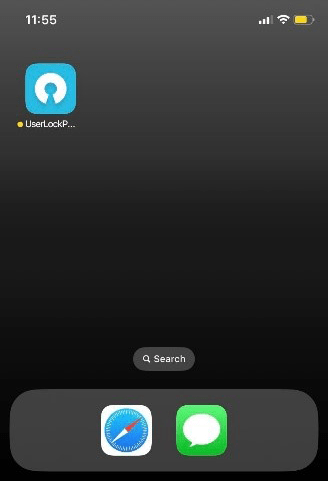
- Installez UserLock Push sur votre smartphone. L'application peut être trouvée sur App Store ou Google Play en recherchant "UserLock". Vous pouvez également cliquer sur les icônes des magasins pour afficher un code QR que vous pouvez scanner pour accéder directement à l'application.
- Suivez les instructions de l'appli pour ajouter votre premier compte. Pour ajouter un compte supplémentaire, utilisez l'icône "+" dans le coin supérieur droit.
- Scannez le code QR affiché lors de la connexion.
-
UserLock Push est maintenant configuré comme méthode d'authentification primaire sur votre compte Active Directory. Si les notifications push sont temporairement indisponibles, l'application fournit également un code TOTP qui vous permet de vous authentifier.
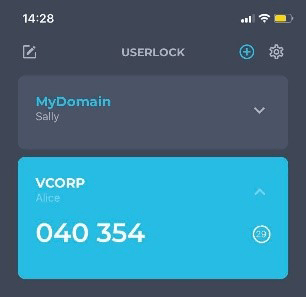
-
Cliquez sur "continuer" pour ouvrir votre session Windows :
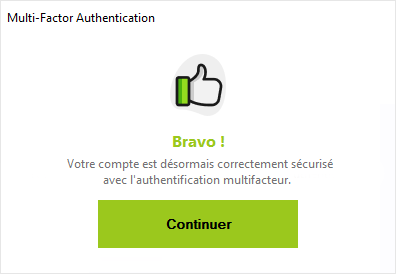
Si votre administrateur a activé ou forcé l'inscription à une autre méthode MFA, vous serez invité à vous inscrire à cette méthode maintenant. Si vous ne pouvez pas vous inscrire pour la deuxième méthode (pas d’Usb Token à disposition par exemple), vous devez annuler la configuration et contacter votre administrateur. Cependant il vous sera proposé d'enregistrer la première méthode. Un point très important : si vous souhaitez inscrire une autre méthode MFA ultérieurement, vous devrez recommencer tout le processus d'inscription MFA.
Pour ajouter des comptes tiers, ouvrez l'application et sélectionnez ![]() l'icône pour ajouter un nouveau compte. Suivez les instructions pour ajouter la méthode MFA à cette application. Lisez attentivement les méthodes de sauvegarde disponibles pour chaque application tierce, et vérifiez que la sauvegarde est activée pour votre compte Apple ou Android.
l'icône pour ajouter un nouveau compte. Suivez les instructions pour ajouter la méthode MFA à cette application. Lisez attentivement les méthodes de sauvegarde disponibles pour chaque application tierce, et vérifiez que la sauvegarde est activée pour votre compte Apple ou Android.
Modifier des comptes
L'application UserLock permet aux utilisateurs de modifier le nom du compte tel qu'il apparaît dans l'application.
- Appuyez sur le compte d'utilisateur pour accéder au menu et appuyez sur "Modifier le compte".
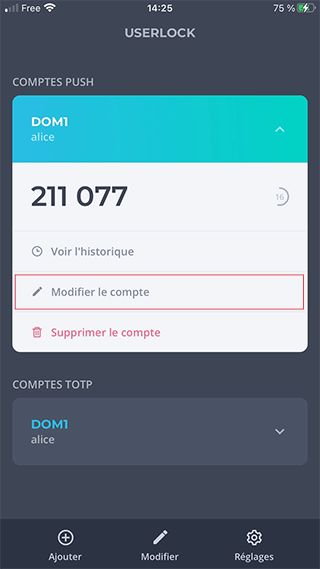
- Modifiez les champs et appuyez sur Valider.
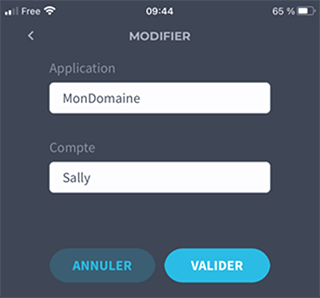
Historique des requêtes
En appuyant sur « Voir l’historique » du menu d’un compte sélectionné, vous pouvez voir l’historique des requêtes push, et si elles ont été validées, refusées ou ignorées.
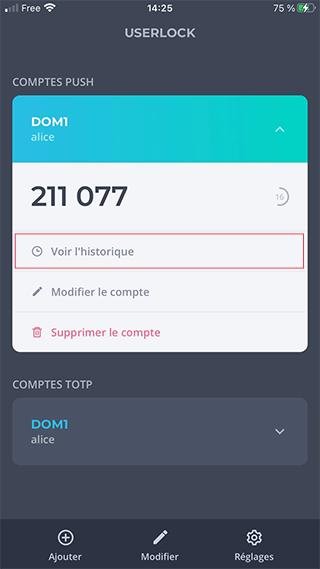
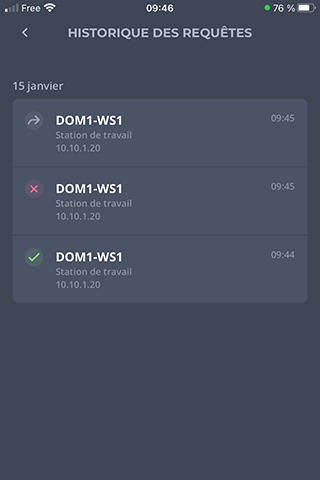
-
 Notification push validée
Notification push validée
-
 Notification push refusée
Notification push refusée
-
 Notification push ignorée
Notification push ignorée
Paramètres
Vous pouvez accéder aux paramètres de l'application en sélectionnant l'icône ![]()
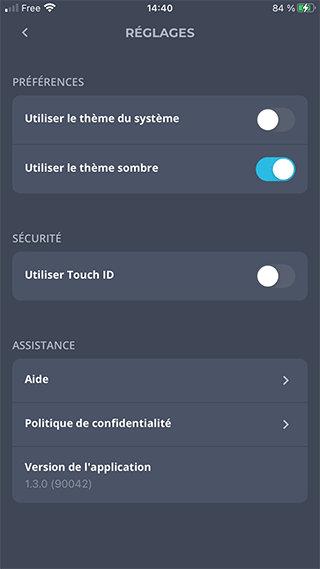
Utiliser le thème du système : Le thème lumineux est activé par défaut. Désactivez ce paramètre pour activer le thème sombre.
Ouvrez l'application avec Face ID (pour iOS) ou l'authentification biométrique (pour Android) : Activez ce paramètre pour utiliser les paramètres Face ID ou biométriques de votre smartphone pour ouvrir l'application. Cela ne vous permet pas d'approuver les demandes de push avec la biométrie. Vous devez toujours approuver ou refuser la demande de connexion.
Aide : Lien vers notre aide
Version de l'application : version actuelle installée