Empêcher les accès en dehors de certaines heures
UserLock permet de créer des règles empêchant les utilisateurs à se connecter sur le réseau en dehors des horaires autorisés.
Cet exemple va vous guider pas-pas dans la définition d'une règle refusant la connexion station ou terminale d'un utilisateur en dehors des heures ouvrables suivantes :
- Du lundi au vendredi, de 8:00 à 19:00.
- Du samedi matin, de 9:00 à 13:00.
Et forcera la fermeture des sessions de l'utilisateur qui dépasseront les limites d'horaires.
- Cliquez sur 'Comptes protégés' dans le menu de gauche. Éditez le compte protégé (de type groupe) désiré, si celui-ci existe déjà, en double-cliquant sur sa ligne correspondante. S'il n'existe pas, vous devez créer un créer un compte protégé pour le groupe ciblé (procédure disponible ici).
-
Affichez la section 'Restrictions horaires'. Ajustez l'option de la liste déroulantes 'Les horaires suivants sont' sur 'Autorisés'.
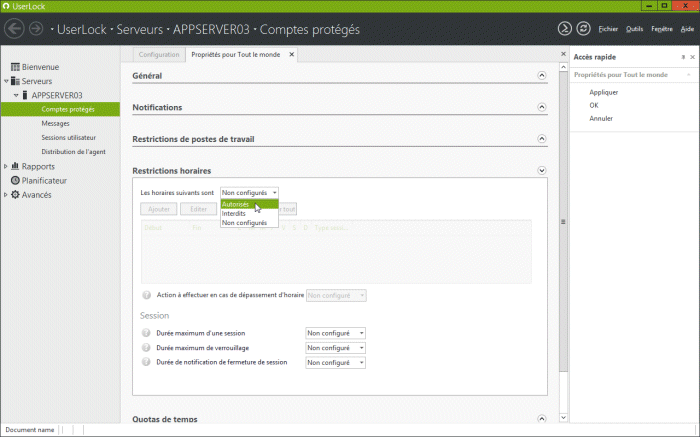
-
Cliquez sur 'Ajouter' pour définir les horaires.
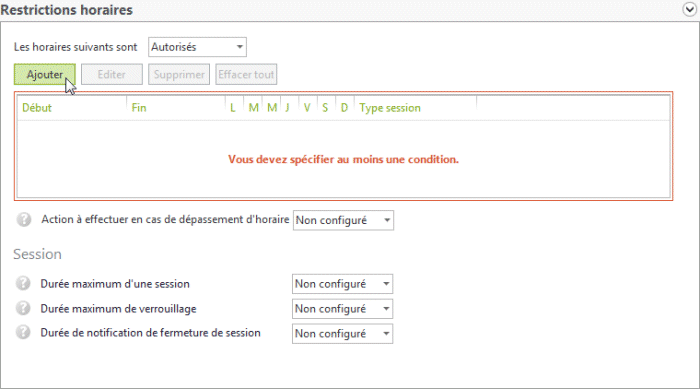
-
Définissez la première période de temps ayant les mêmes horaires du lundi au vendredi, de 8:00 à 19:00.
Sélectionnez quels sont les types de session concernés ici en cochant 'Interactive' regroupant les types de session station et terminal.
Cliquez sur 'OK'.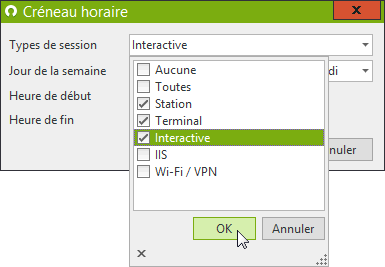
-
Cochez ensuite les cases correspondantes aux jours lundi à vendredi. Cliquez sur 'OK'.
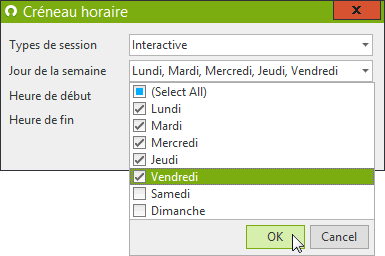
-
Ajustez les heures de 8:00 à 19:00. Cliquez sur 'OK' pour valider le premier intervalle de temps.
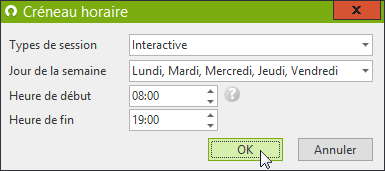
-
Il convient maintenant de définir le deuxième intervalle de temps pour la journée de samedi ayant des horaires autorisés différents des autres jours de la semaine. Cliquez à nouveau sur 'Ajouter'.
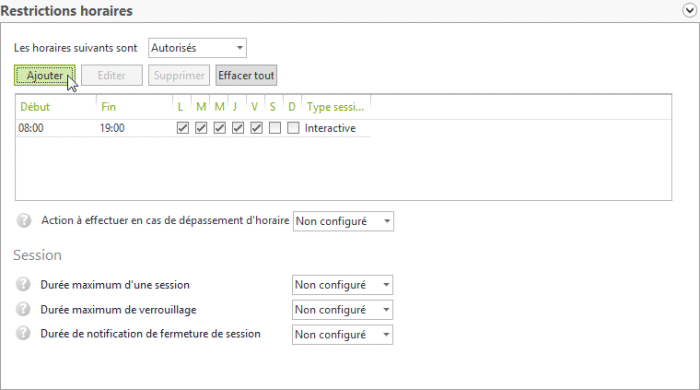
-
Sélectionner à nouveau 'Interactive' comme type de session qui regroupe les types station et terminal.
Cliquez sur 'OK'.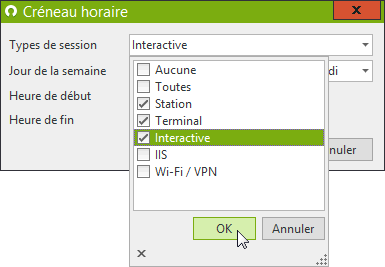
-
Décochez tous les cases du lundi au vendredi pour sélectionner seulement celle de samedi.
Cliquez sur 'OK'.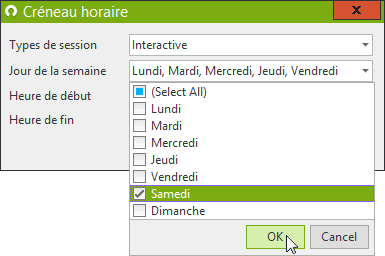
-
Ajustez les horaires souhaités, ici dans cet exemple de 9:00 à 13:00.
Cliquez sur 'OK' pour valider ce deuxième intervalle de temps.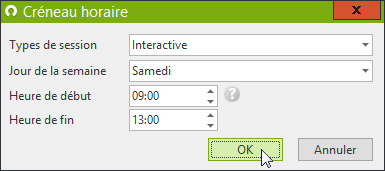
Vous avez défini deux intervalles de temps correspondant aux horaires de travail autorisés. Les tentatives de connexions en dehors de ces horaires seront refusés pour tous les membres du groupe 'Tout le monde'.
-
Afin de fermer les sessions ouvertes qui atteindront la limite des intervalles de temps, régler l'option de la liste déroulante 'Action à effectuer en cas de dépassement d'horaire' sur 'Fermer la session'.
Veuillez noter que la fermeture de session sera forcée et donc que les fichiers non sauvegardés seront perdus. La prochaine étape décrit comment avertir les utilisateurs de la fermeture imminente de leur session.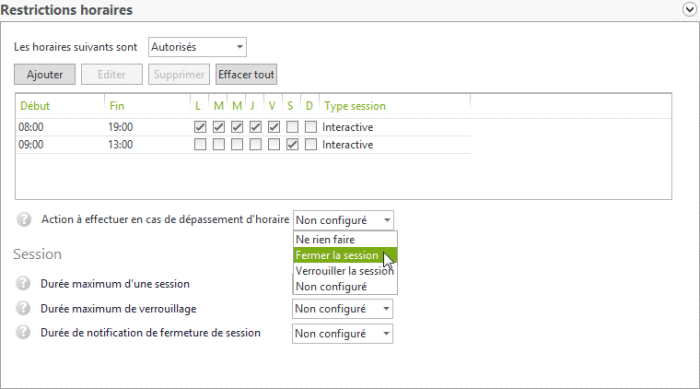
-
Il est possible d'avertir les utilisateurs lorsqu'ils se rapproche de la limite horaire autorisée et que leur session sera bientôt fermée. Pour cela, activez la notification en réglant la liste déroulante de l'option 'Durée de notification de fermeture de session' sur 'Limité à' et saisissez la durée d'affichage souhaité (15 minutes dans notre exemple).
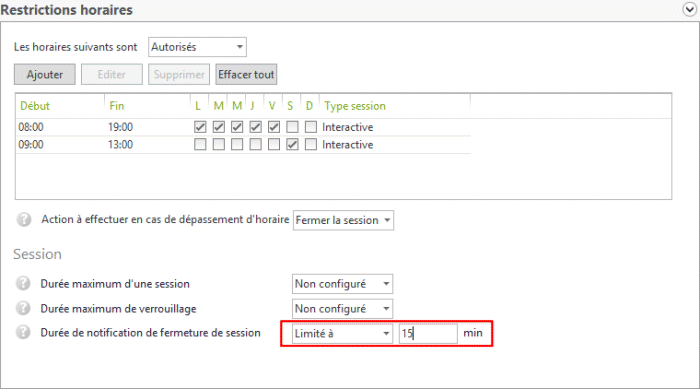
-
Cliquez sur 'OK' dans le panneau 'Accès rapide' pour valider la règle configurée pour ce groupe.
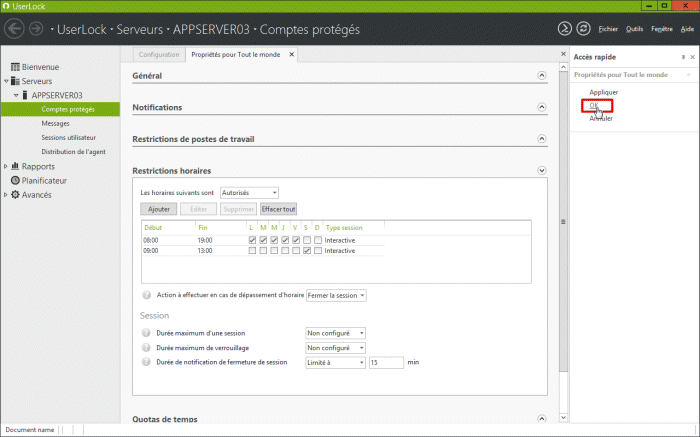
Tous les utilisateurs membres du groupe 'Tout le monde' seront autorisés à se connecter sur le réseau pour ouvrir une session station ou terminale durant les horaires autorisés ici. Les sessions qui atteindront les horaires limites autorisés seront fermées après l'affichage d'un message d'avertissement. Toutes les tentatives de connexion station ou terminale d'un utilisateur de ce groupe seront refusées.
Vous pouvez personnaliser le contenu du message d'avertissement affiché lorsque la session atteint les limites horaires depuis la vue 'Messages'. La référence de ce message est 'TIME_RESTRICTION_LOGOFF'.
Pour en savoir plus sur la personnalisation des messages, visitez le cas d'utilisation 'Personnaliser les messages affichés aux utilisateurs'.
Pour découvrir toutes les options des restrictions horaires, visitez le chapitre d'aide 'Restrictions horaires'.