Configurer ServiceNow pour l'Authentification Unique (SSO) de UserLock
Procédure
Activer ServiceNow dans UserLock SSO
Dans la console UserLock, naviguez vers Authentification Unique (SSO) → Configuration.
- Sélectionnez Ajouter une configuration, puis sélectionnez ServiceNow comme fournisseur à configurer.
-
Entrez les valeurs suivantes:
- Domaine d'Application: entrez le domaine de votre instance ServiceNow (https:// <yourInstance> .service-now.com)
- Domaine d'Email: entrez le domaine de l'e-mail que vous souhaitez utiliser pour permettre aux utilisateurs de se connecter.
REMARQUE: le service SSO doit être redémarré pour utiliser ce profil.
Configurer ServiceNow pour l'Authentification Unique (SSO)
Etape 1: Assurez-vous que le module Multi-Provider est installé
- Entrez dans le champ de recherche Multi-Provider SSO
-
Si vous ne le trouvez pas, allez dans System Definition -> Plugins
Recherchez Integration - Multiple Provider Single Sign-On Installer et installez-le puis activez le.
Etape 2: Configurer ServiceNow pour l'Authentification Unique (SSO)
- Connectez-vous à votre ServiceNow avec un compte administrateur.
- Naviguez vers Multi-Provider SSO → Identity Providers → Cliquez sur New.
-
Lorsque vous êtes invité à indiquer le type SSO à créer, sélectionnez SAML. Vous serez invité à importer les métadonnées du fournisseur d'identité.
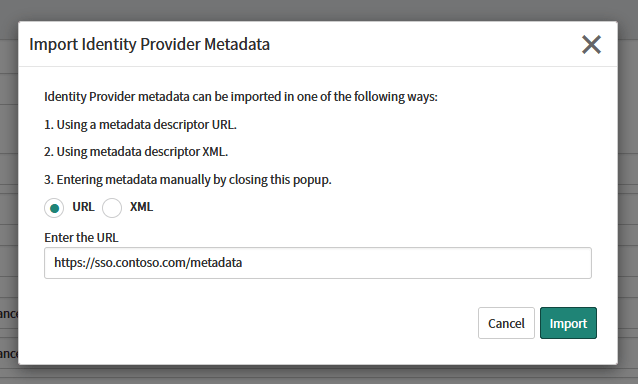
- Dans la boîte de dialogue Import Identity Provider Metadata, sélectionnez URL et entrez l'URL suivant: https://<SSO_domain>/metadata
-
Cliquez sur Import.
Si une erreur se produit pendant le processus d'importation, utilisez l'option XML:
- Ouvrez un autre onglet et accédez à https://<SSO_domain>/metadata. → Le fichier de métadonnées sera automatiquement téléchargé.
- Ouvrez le fichier avec un éditeur de texte, par exemple notepad, et copiez son contenu.
- De retour dans la console ServiceNow, sélectionnez XML dans la fenêtre Import Identity Provider Metadata, et collez le contenu précedemment copié.
-
La capture d'écran suivante affiche un formulaire rempli avec les métadonnées qui ont été importées:
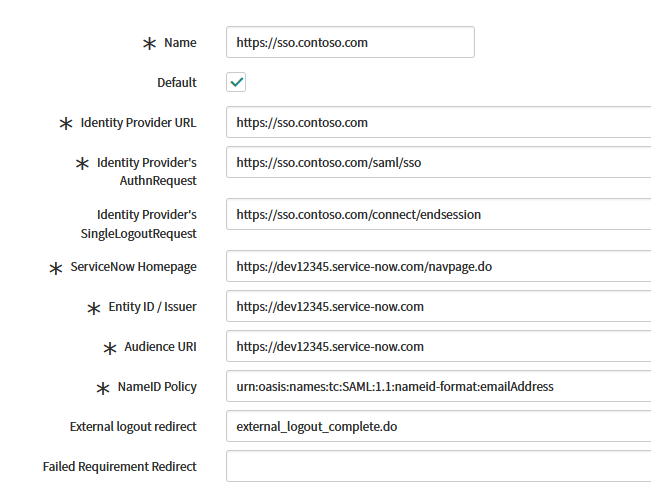
Une fois que tous les champs sont remplis, veuillez cliquer sur Test Connection.
- Si le test réussit, cliquez sur Activate.
Si l'activation échoue, un problème est survenu pendant le test. Veuillez effacer le champ Identity Provider’s SingleLogoutRequest et recommencer le processus Test Connection / Activate.
Une fois le problème résolu, il est possible de saisir à nouveau la valeur précédente: https://<SSO_domain>/connect/endsession
REMARQUE: Le champ Identity Provider’s SingleLogoutRequest est facultatif. Afin de faciliter le dépannage, assurez-vous que le champ est vide pour permettre l'affichage des erreurs.
Sous Related links, cliquez sur Set as Auto Redirect IDP pour que ServiceNow redirige vos utilisateurs vers UserLock Single Sign-On lorsqu'ils essaient d'accéder à la page d'accueil de l'instance.
Il ne vous reste plus qu'à activer le SSO. Pour ce faire, naviguez vers Multi-Provider SSO → Administration → Properties et cliquez sur "Enable multi provider SSO".
Comment annuler le SSO
Cliquez sur Déactiver dans les paramètres du fournisseur d'identité.
Il est également possible de contourner SSO en se connectant à https:// <yourInstance>.service-now.com/side_door.do. Dans ce cas, vous serez redirigé vers la page de connexion ServiceNow par défaut, où vous pourrez vous connecter avec vos informations d'identification ServiceNow.
Problèmes connus
- Si vous êtes redirigé vers la page Déconnexion réussie à la fin du processus de connexion, cela peut être dû au fait que l'utilisateur utilisé pour la connexion n'existe pas dans ServiceNow. Cela peut également être lié à un certificat obsolète.
- Si vous ne pouvez pas activer votre configuration après ce qui est considéré comme un test réussi, l'écran de déconnexion vers lequel vous avez été redirigé peut avoir été causé par l'utilisation d'un utilisateur inexistant.
-
Afin de mettre à jour une configuration après un test de connexion réussi, vous devrez effectuer les tâches suivantes:
- déssactiver le fournisseur d'identité
- mise à jour
- connexion test
- activer