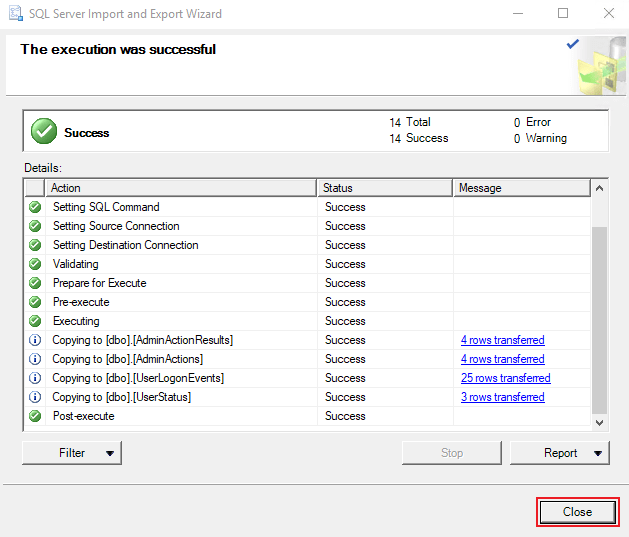Foire aux questions de UserLock
Comment utiliser SQL Express et transférer des enregistrements depuis la base de données MS Access par défaut ?
Dans le processus ci-dessous, nous allons voir comment installer / configurer SQL Express et comment configurer UserLock en utilisant la base de données SQL Express.
Une section est également consacrée à expliquer en détail comment transférer des enregistrements de la base de données MS Access par défaut vers la base de données SQL Express.
Notes :
SQL Express version utilisée : SQL Express 2019 + Outils
Authentification méthode utilisée : SQL Server Authentication
Type d’installation SQL : Local avec les paramètres par défaut
Lien de téléchargement SQL Express 2019 :
Download Microsoft® SQL Server® 2019 Express from Official Microsoft Download Center
Informations supplémentaires concernant la limite de taille de la base de données :
Base de données MS Access : 2 GB
Base de données SQL Express : 10 GB
Installation SQL Express
-
Cliquez sur le nouveau Serveur SQL
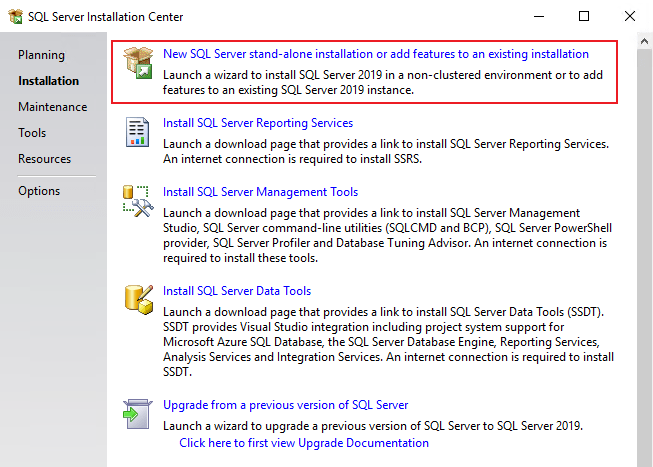
-
Cochez la case « I accept the license terms » et cliquez sur « Next »
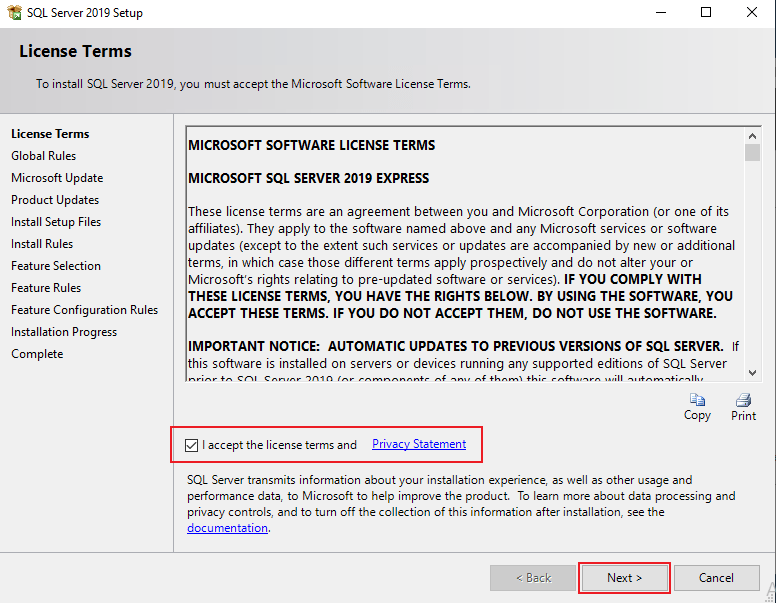
-
Cliquez sur « Next » sauf si vous voulez effectuer immédiatement une mise à jour de SQL Express 2019, dans ce cas cochez la case « Use Microsoft Update to check for updates (recommended) » et cliquez sur « Next ».
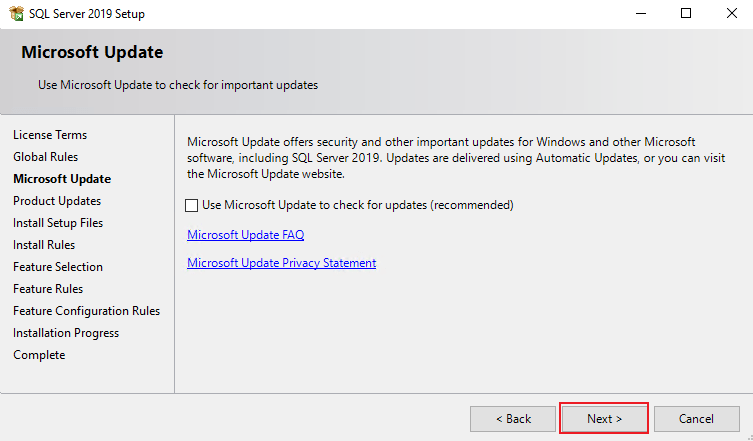
-
Laissez les paramètres par défaut et cliquez sur « Next »
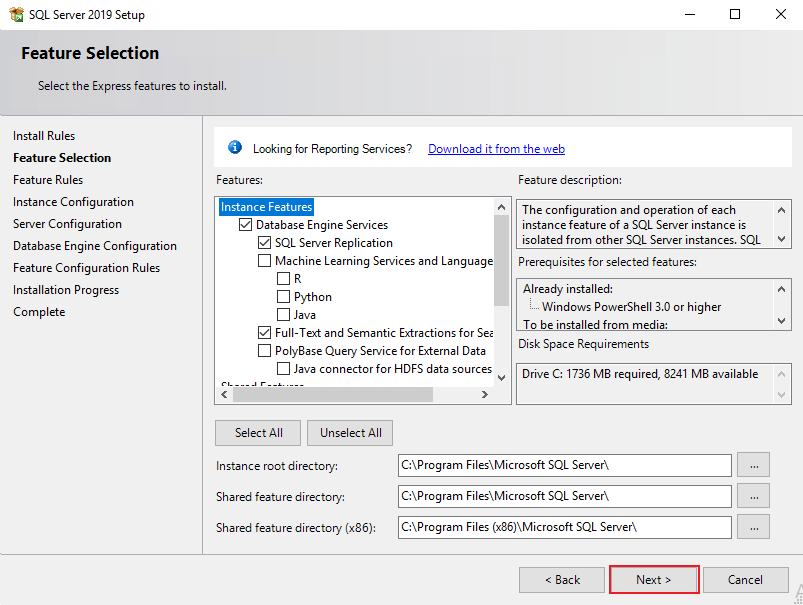
-
Cliquez sur « Next »
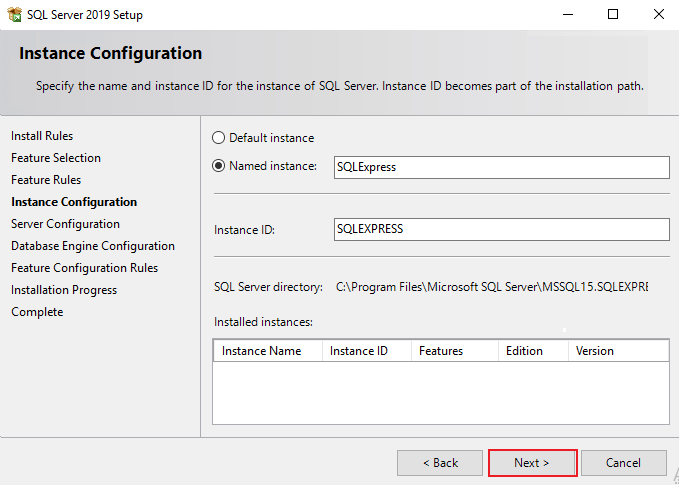
-
Cliquez sur « Next »
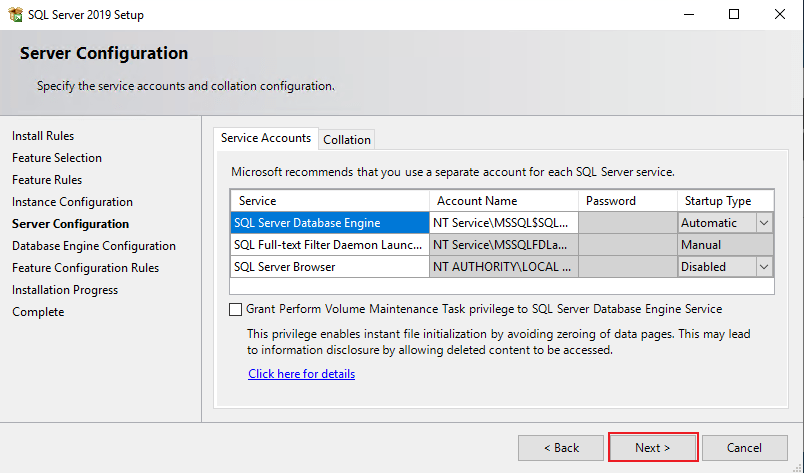
-
Sélectionnez « Mixed Mode », tapez un mot de passe pour le compte SA et cliquez sur « Next ».
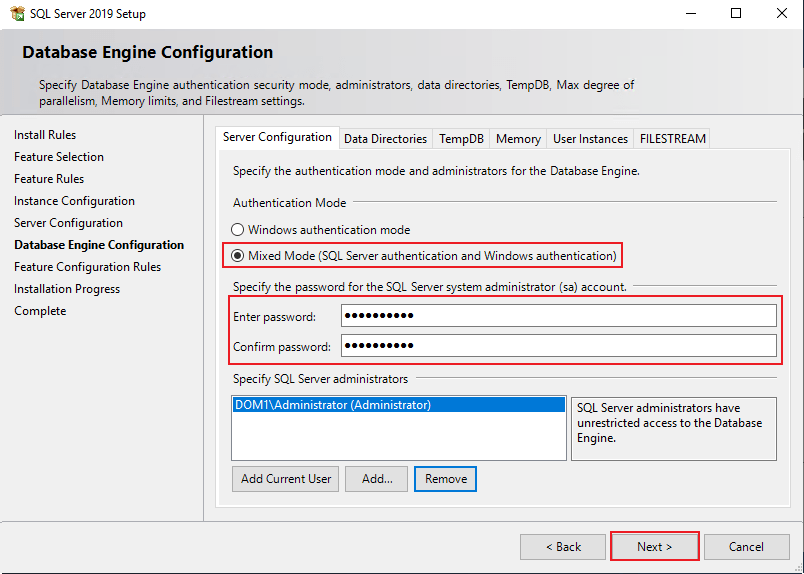
-
Cliquez sur « Close » pour terminer l’installation
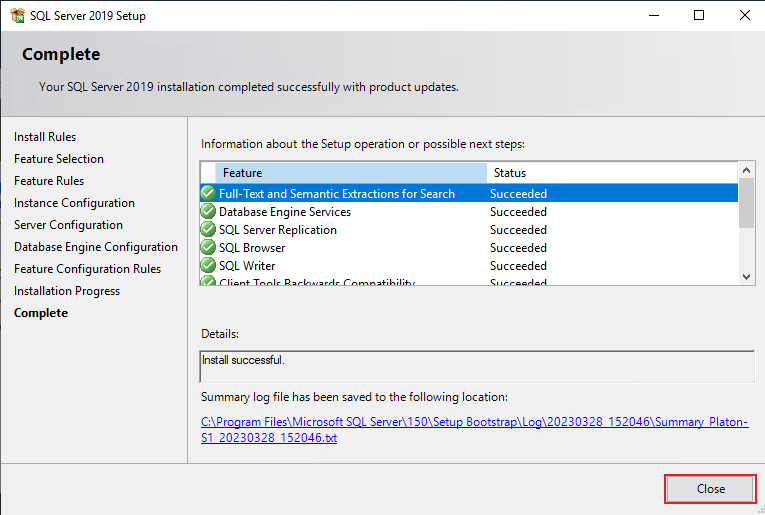
Configuration SQL Express
-
Cliquez sur « Install SQL Server Management Tools » pour télécharger l’outil et l’installer
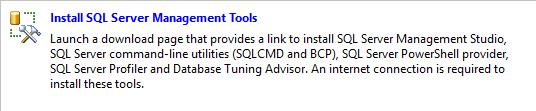
-
Ouvrir « Microsoft SQL Management Studio »
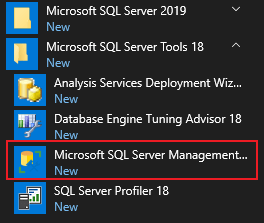
-
Dans la fenêtre de connexion, tapez le "server name\instance name’", choisissez "SQL Server authentication method", entrez vos informations d'identification et cliquez sur "Connect".
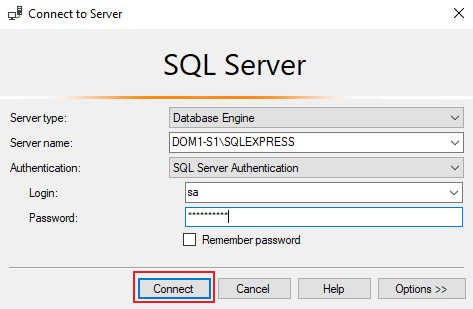
-
Créez la base de données UserLock
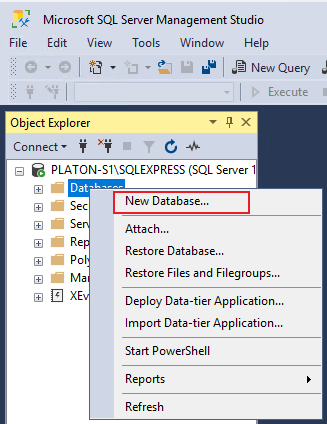
-
Dans le champ " Database name ", tapez le nom de la base de données (par exemple : UserLock ici) et cliquez sur " OK ".
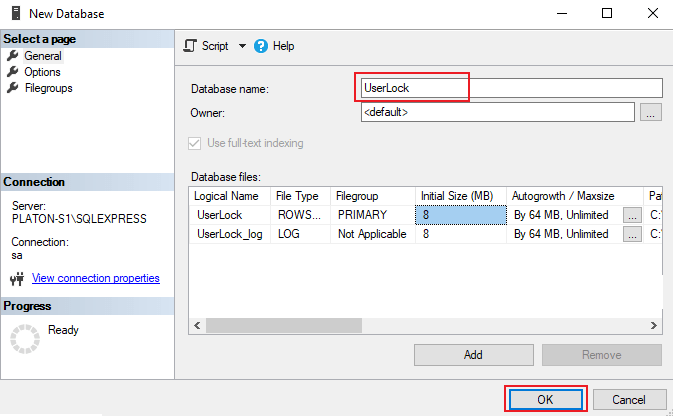
-
Pour des raisons de sécurité, il est préférable de ne pas utiliser le compte SA et d'en créer un nouveau. Ici, nous allons créer un nouveau compte « SQLTEST ».
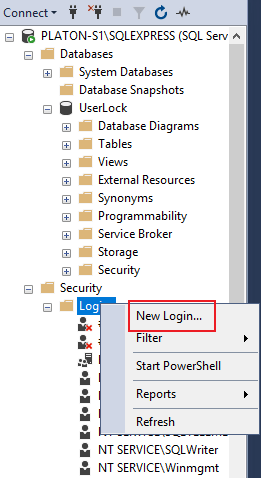
-
Dans la section générale, mettez un nom de connexion, sélectionnez l'authentification SQL Server et tapez un mot de passe.
Facultatif :
En fonction de la politique de votre département IT, veuillez cocher ou décocher les options suivantes- Appliquer la politique de mot de passe
- Appliquer l'expiration du mot de passe
- L'utilisateur doit changer le mot de passe à la prochaine connexion
Vous pouvez également sélectionner une base de données et une langue par défaut. Cliquez sur "User Mapping" dans le volet de gauche pour continuer la configuration du compte.
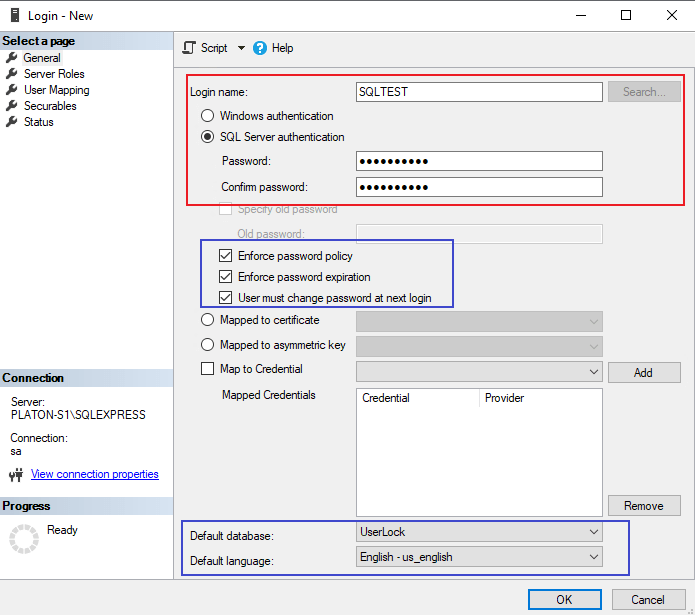
-
Sélectionnez la base de données "UserLock" et sélectionnez les rôles de base de données suivants : db_datareader, db_datawriter, db_ddladmin. Cliquez sur "OK" pour valider le nouveau nom d'utilisateur.
Configuration de UserLock à l'aide de la base de données SQL Express
-
Dans le menu « Propriétés du serveur », allez dans la section Base de données, sélectionnez « autre base de données » et cliquez sur « ... ».
Dans la fenêtre de connexion à la base de données, veuillez sélectionner SQL Server et cliquez sur « OK ».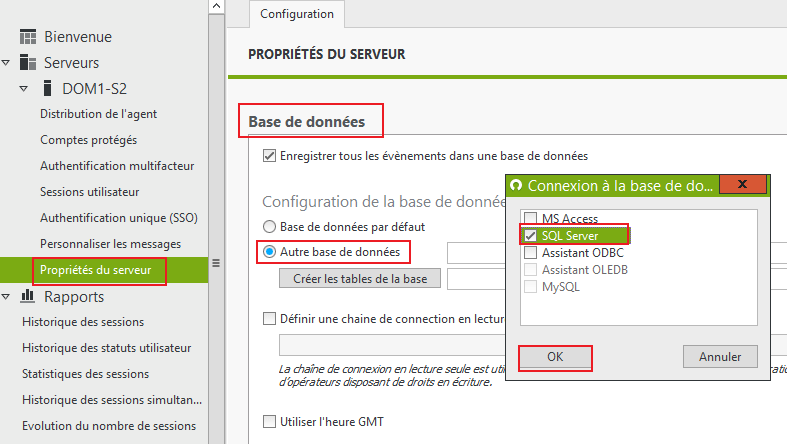
-
Tapez le nom de votre serveur SQL, sélectionnez SQL Server Authentication, tapez les informations d'identification de l'utilisateur précédemment créé, sélectionnez la base de données créée dans SQL Express et cliquez sur le bouton "test" pour vérifier la chaîne de connexion.
Validez la chaîne de connexion en cliquant deux fois sur le bouton "OK".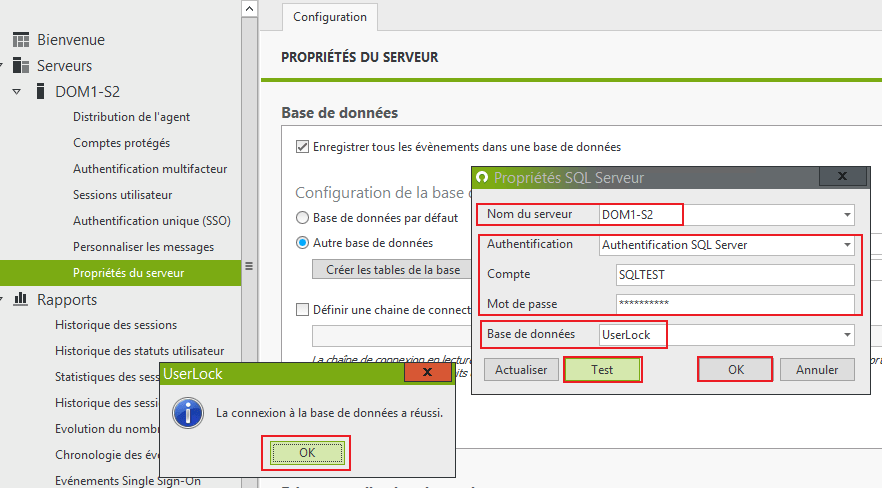
-
Cliquez sur 'Créer les tables de la base' et validez par 'Oui'.
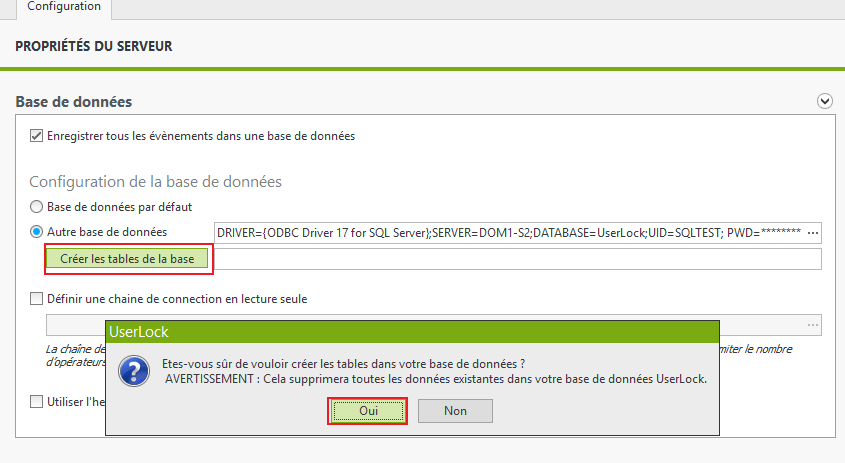
-
Un message s'affiche pour vous confirmer que les tables ont été créées. Cliquez sur "Appliquer" dans le volet de droite pour terminer la configuration de UserLock.
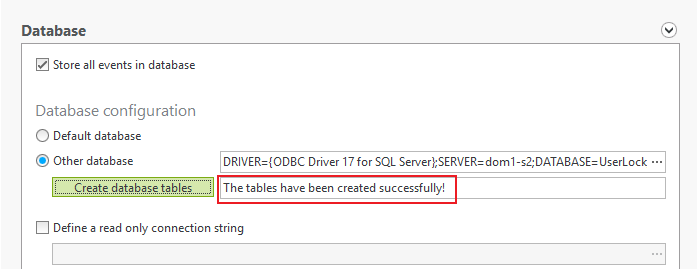
Transfert des enregistrements de la base de données MS Access vers la base de données SQL
-
Pour transférer les données de votre ancienne base de données MS Access vers votre nouvelle base de données SQL, vous devez utiliser l'outil d'importation du serveur SQL (32 bits) :

-
Chemin d'accès de l'exécutable : "C:\Program Files (x86)\Microsoft SQL Server\120\DTS\Binn\DTSWizard.exe" Cliquez simplement sur "Next" une fois que l'assistant est lancé.
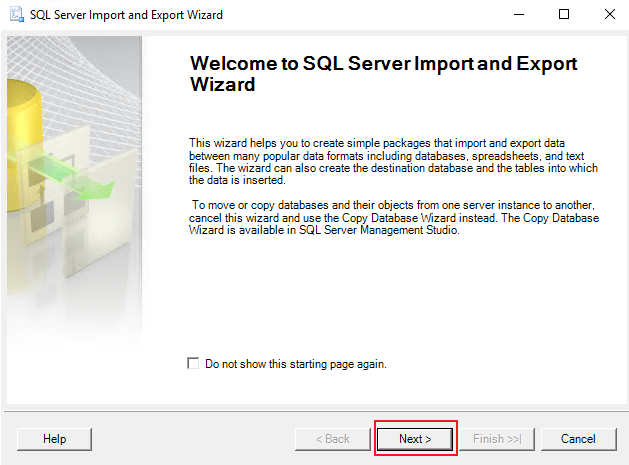
-
Dans la liste déroulante 'Data source', sélectionnez 'Microsoft Access'.
Dans 'Nom du fichier', tapez le chemin de la base de données MS Access.
Par défaut, le chemin est 'C:\ProgramData\ISDecisions\UserLock\Database\UserLock.mdb'.
Cliquez ensuite sur "Next".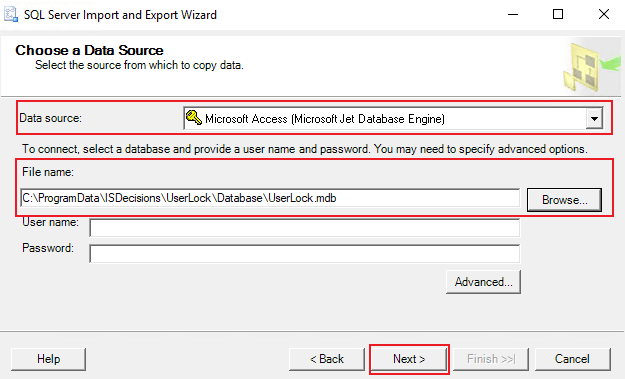
-
Sélectionnez SQL Server Native Client dans la liste déroulante et tapez votre 'Server Name' (SQL Instance).
Pour importer des données dans UserLock SQL Express DB, vous devez utiliser un compte avec des droits de propriétaire.
Sélectionnez SQL Server Authentication, tapez les informations d'identification 'SA Account'.
Sélectionnez dans la liste déroulante la base de données 'UserLock' et cliquez sur « Next ».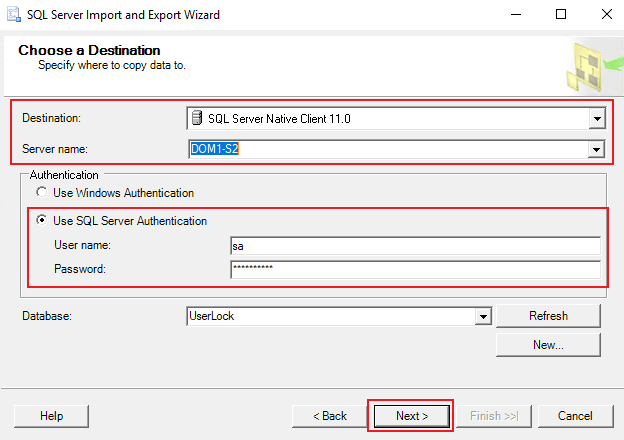
-
Sélectionnez l'option "Copy data from one or more tables or views » et cliquez sur "Next".
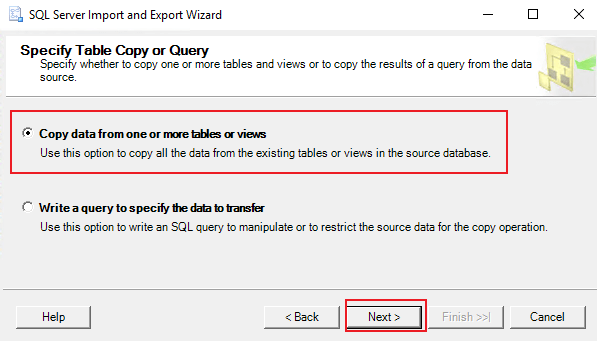
-
Sélectionnez la table 'UserLogonEvents' et cliquez sur 'Edit Mappings...'.
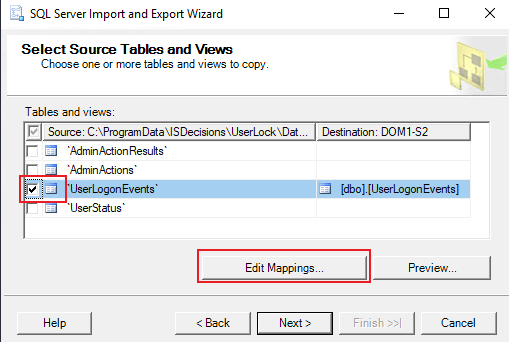
-
Dans la fenêtre 'Column Mappings', recherchez 'ID' dans la colonne 'Source' et sélectionnez 'Ignore' dans la liste déroulante 'Destination'.
Validez en cliquant sur le bouton 'OK'.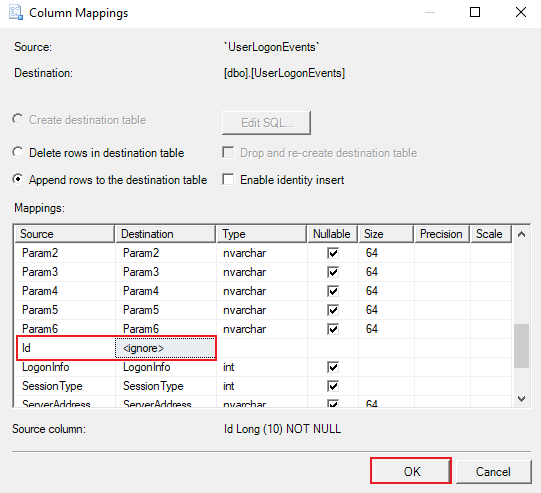
-
Répétez les actions ci-dessus pour les tables "UserStatus" et « AdminActionResults » (attention ne pas ignorer l’id pour la table « AdminActions »), sélectionnez les quatre tables et cliquez sur "Next"
-
Cliquez sur « Finish »
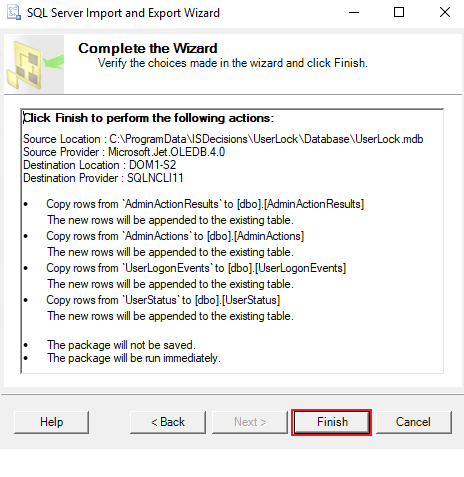
-
Cliquez sur « Close » pour terminer l’import des données