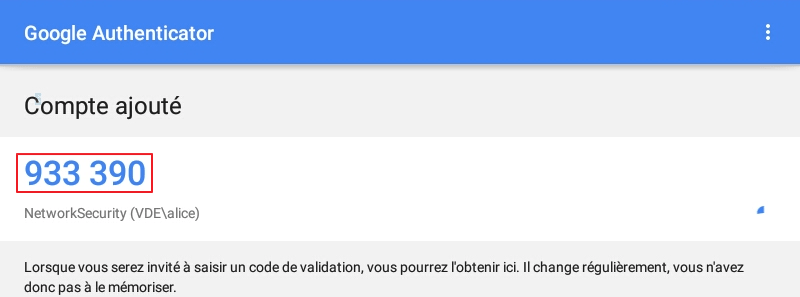Intégration pour les utilisateurs finaux – avec une application d’authentification
UserLock intègre des fonctionnalités permettant de faciliter le processus d'intégration et de formation permettant aux utilisateurs de configurer MFA sur leur smartphone.
Nous vous recommandons de créer un document orienté utilisateur que vous enverrez à tous les utilisateurs concernés par la MFA. Vous trouverez ici un exemple de document de ce type.
Pour aider votre organisation ou vos utilisateurs à choisir une application, voici les plus largement utilisées:
- UserLock Push
- Google Authenticator
- Microsoft Authenticator
- LastPass Authenticator
- C'est la solution la plus sécurisée, car même si le téléphone n'est pas verrouillé, l'application se verrouille automatiquement et vous devez fournir les informations d'identification pour le déverrouiller afin d'obtenir le code MFA.
- 2FA Authenticator
- Duo
- Authy
Indépendamment de l'application que vous choisissiez, assurez-vous que la date et l'heure du smartphone des utilisateurs finaux est correcte (il est recommandé de régler la date et l'heure automatiquement), sinon les codes générés par l'application ne peuvent pas être validés.
Pour la première connexion MFA d'un utilisateur, cet utilisateur peut avoir besoin d'aide pour la configuration.
-
Une fois que la MFA est activée pour un compte d'utilisateur, lors de sa prochaine connexion, une boîte de dialogue avec un QR code sera affichée:
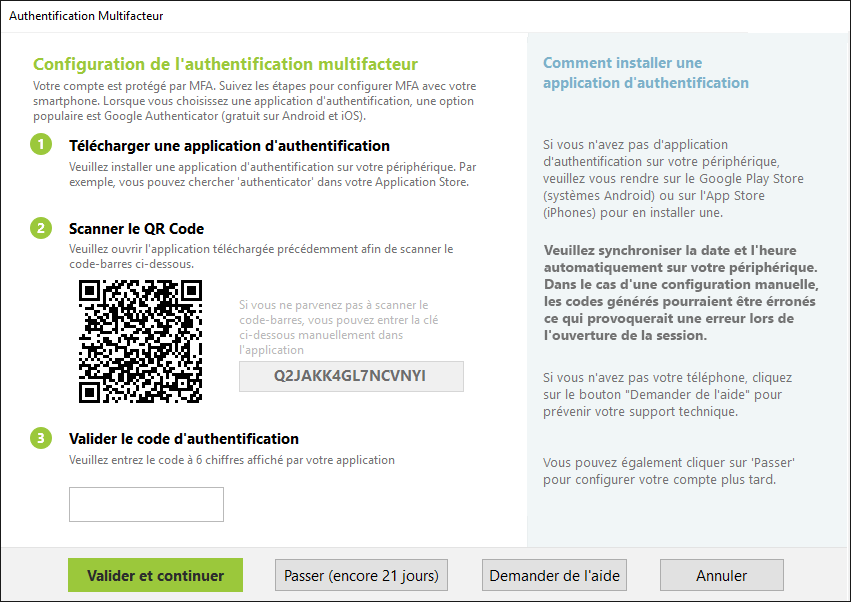
- Remarques:
- Le texte situé juste sous "Configuration de l’authentification multifacteur" est personnalisable dans l'onglet « Paramètres ».
- Les autres textes seront affichés en fonction de la langue du système d'exploitation de l'ordinateur actuellement connecté (l'anglais est la langue par défaut, le français ou l'espagnol).
- Le bouton « Ignorer (N jours restants) » est optionnel. Il est désactivé par défaut. Vous pouvez l'activer dans la configuration des comptes protégés liés à cet utilisateur.
- Le bouton « Demander de l'aide » est optionnel. Il est désactivé par défaut. Vous pouvez l'activer dans le tableau de bord MFA, onglet « Paramètres ».
- Remarques:
-
Lorsque cette boîte de dialogue apparaît, l'utilisateur doit ouvrir l'application d'authentication sur son smartphone, puis scanner le code-barres. Par exemple avec Google Authenticator:
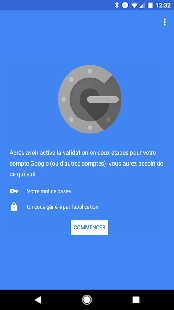
-
Cliquez sur « Commencer »
-
Dans l'étape « Ajouter un compte », choisissez « Scanner un code-barres » (ou « Saisir une clé fournie » si vous préférez):
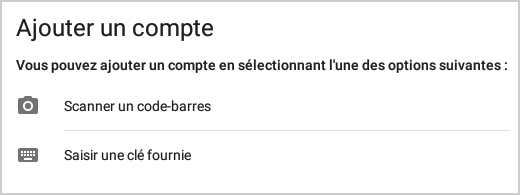
-
Le code MFA est maintenant affiché:
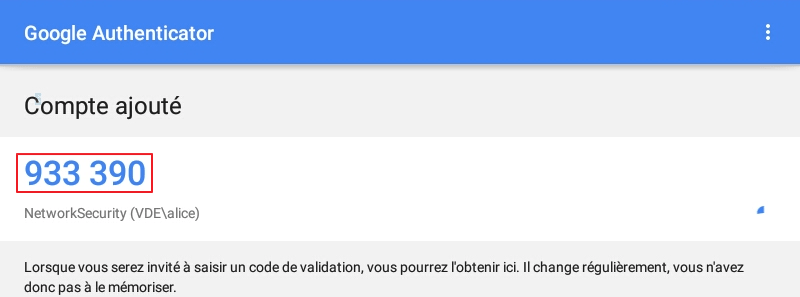
-
Remplissez le code MFA dans le champ de la boîte de dialogue, puis cliquez sur « Valider et continuer ».
Il est recommandé d’informer les utilisateurs de la fréquence à laquelle ils seront soumis à la MFA (par exemple à chaque connexion, à la première connexion du jour, etc...).
Une fois correctement configuré, la boîte de dialogue suivante sera proposée à l'utilisateur pour toutes les connexions nécessitant MFA.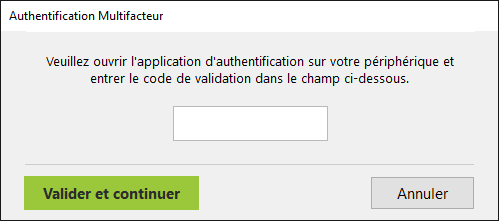
-
L'utilisateur pourra récupérer le code à partir de l'application d’authentification.