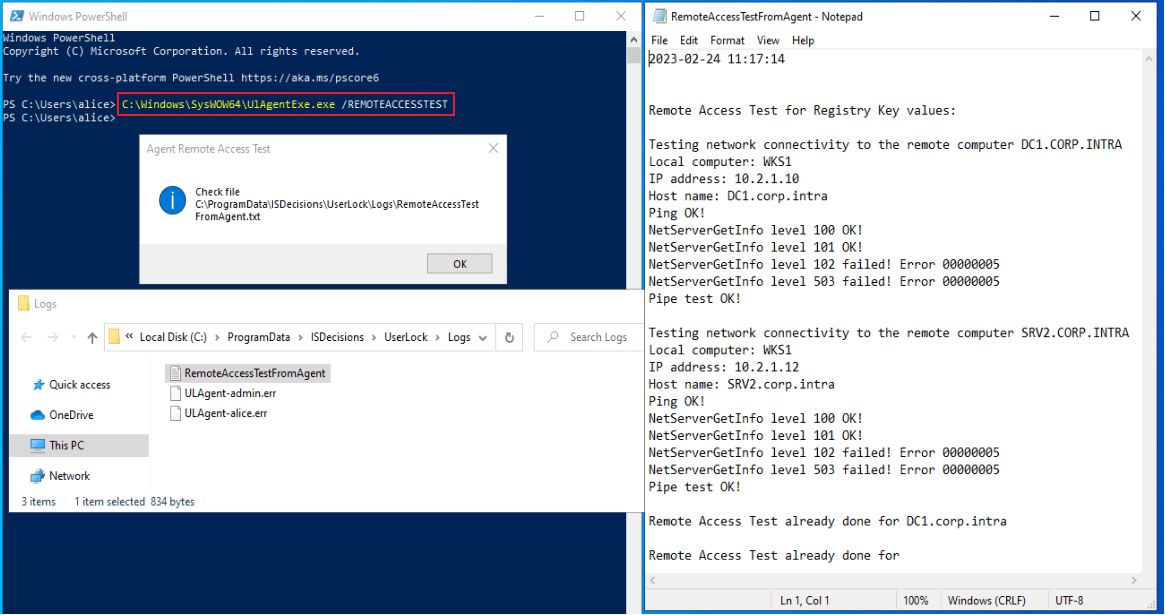Foire aux questions de UserLock
Comment vérifier les services Windows et les protocoles réseau requis ?
Cette page d'aide permet de vérifier que tous les services Windows et les protocoles réseau requis par UserLock pour les accès effectués par UserLock du serveur aux stations de travail, et des stations de travail au serveur, sont autorisés.
Les services Windows et les protocoles réseau requis pour UserLock sont listés dans la page d’aide prérequis.
Assurez-vous de définir un compte de dépersonnalisation pour le service UserLock avec des droits administratifs sur tous les ordinateurs cibles.
La première chose à faire et de vérifier la procédure telle qu’elle est documentée sur la page d’aide HTF005 - Configurer un compte avec les droits d'administration sur les machines à protéger.
Obtenez le FQDN sur l’ordinateur cible
Exécutez la console UserLock. Exécutez UserLockPowerShell, puis exécutez la commande suivante (en remplaçant "COMPUTERNAME" par le nom NetBIOS de l'ordinateur cible)
- (Get-UserLockAgentDistribution -Name COMPUTERNAME).Fqdn
Exemple avec l’ordinateur WKS1 :

Test PING et partage de fichiers et d'imprimantes
Du serveur UserLock à l’ordinateur cible
Connectez-vous au serveur UserLock avec le compte utilisateur paramétré dans la rubrique compte de service de l’assistant de configuration. Si vous ne vous rappelez pas du compte d'utilisateur que vous avez défini, vous pouvez l'obtenir à partir de la rubrique Service de dépersonnalisation des propriétés du serveur.
Exécutez CMD, puis exécutez les commandes suivants (en remplaçant "COMPUTERFQDN" par le FQDN de l'ordinateur cible) :
- Ping COMPUTERFQDN
- Explorer \\COMPUTERFQDN
Vous devriez obtenir le résultat suivant :
Exemple avec l’ordinateur WKS1 :
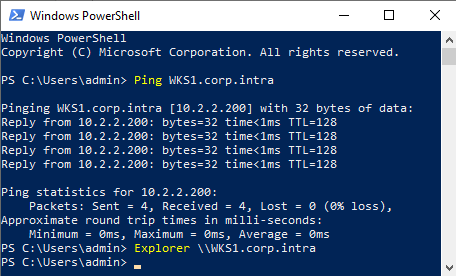
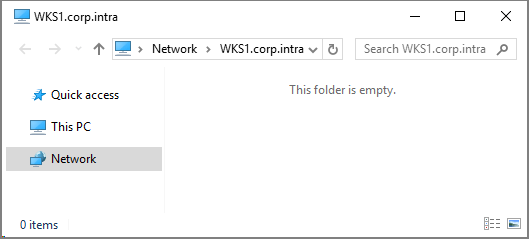
Remarque sur le FQDN
Par défaut, le service UserLock utilise le FQDN pour se connecter à tous les ordinateurs protégés. Pour utiliser le nom NetBIOS à la place, définissez "UseFqdn" sur False dans les paramètres avancés (en appuyant sur la touche F7 du clavier dans la console UserLock) :
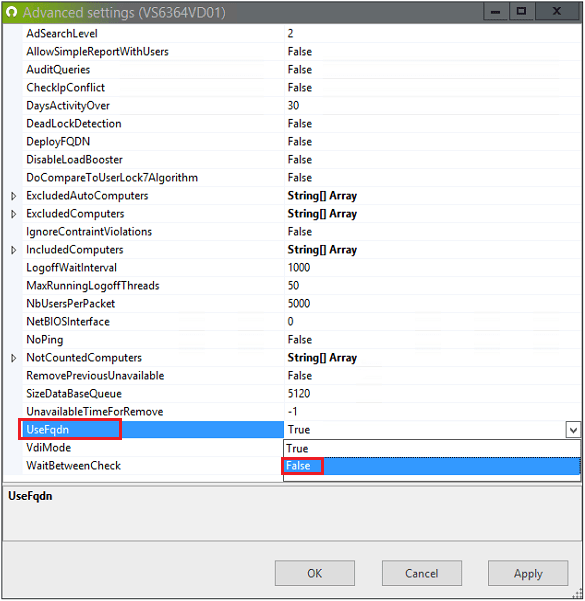
D’un poste de travail au serveur UserLock
Connectez-vous sur un poste de travail standard.
Exécutez CMD, puis exécutez les commandes suivantes (en remplaçant "USERLOCKSERVERFQDN" par le nom FQDN du serveur UserLock) :
- Ping USERLOCKSERVERFQDN
- Explorer \\USERLOCKSERVERFQDN
Vous devriez obtenir le résultat suivant :
Exemple de l'ordinateur WKS1 vers le serveur UserLock DC1 :
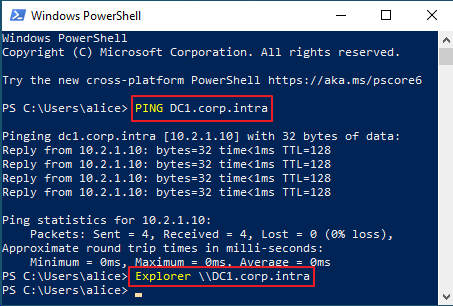
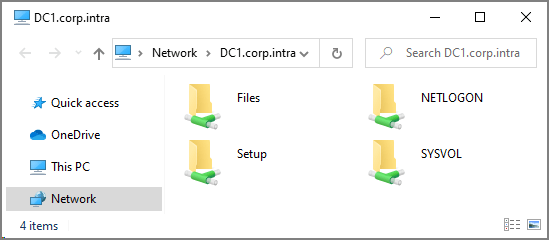
Remarque sur le nom NetBIOS
Par défaut, tous les ordinateurs protégés utilisent le nom FQDN du serveur UserLock pour s'y connecter. Pour utiliser le NetBIOS à la place, définissez "DeployFqdn" sur False dans les paramètres avancés (en appuyant sur la touche F7 du clavier dans la console UserLock) :
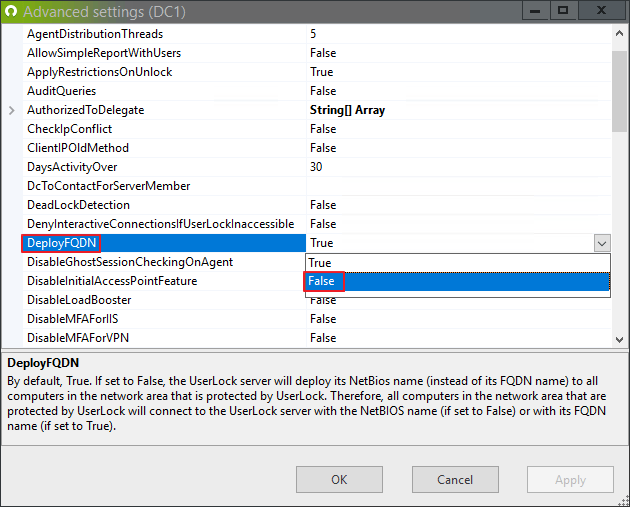
Vérifiez que le compte de dépersonnalisation du service UserLock dispose de droits d'administration sur l'ordinateur cible.
Connectez-vous au serveur UserLock avec le compte utilisateur paramétré dans la rubrique compte de service de l’assistant de configuration. Si vous ne vous rappelez pas du compte d'utilisateur que vous avez défini, vous pouvez l'obtenir à partir de la rubrique Service de dépersonnalisation des propriétés du serveur.
Exécutez PowerShell (ou CMD), puis exécutez les commandes suivants (en remplaçant "COMPUTERFQDN" par le FQDN de l'ordinateur cible) :
- Explorer \\COMPUTERFQDN\ADMIN$
Vous devriez obtenir le résultat suivant :
Exemple de l'ordinateur WKS1 :
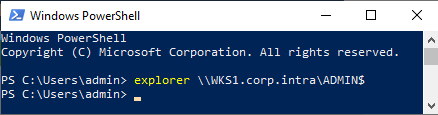
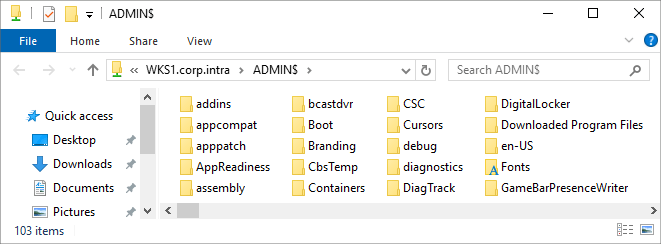
Vérifiez que le compte de dépersonnalisation du service UserLock a un accès à distance au registre de l'ordinateur cible.
Connectez-vous au serveur UserLock avec le compte utilisateur paramétré dans la rubrique compte de service de l’assistant de configuration. Si vous ne vous rappelez pas du compte d'utilisateur que vous avez défini, vous pouvez l'obtenir à partir de la rubrique Service de dépersonnalisation des propriétés du serveur.
Exécutez RegEdit:
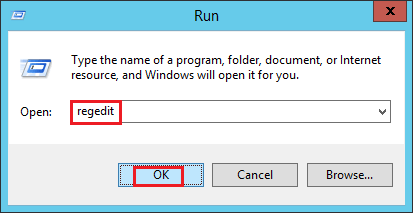
Dans le menu "File", sélectionnez "Connect Network Registry..." :
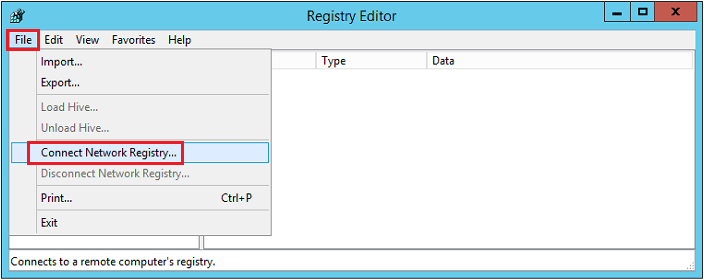
Saisissez le FQDN de l’ordinateur cible, puis valider avec OK:
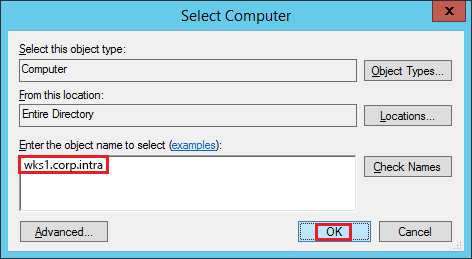
Vous devriez obtenir le résultat suivant :
Exemple de l'ordinateur WKS1 :
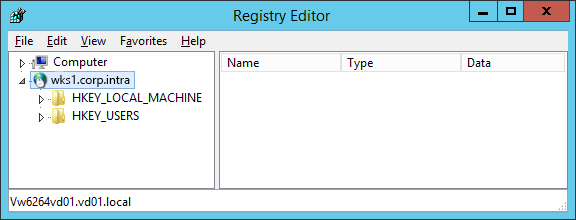
Avancé
Une méthode conviviale pour vérifier les services Windows et les protocoles réseau requis.
Considérez le compte utilisateur USR1, et les stations de travail WRK1 et WRK2.
Déployez l'agent sur les postes de travail WRK1 et WRK2. S'il était déjà installé, veuillez le désinstaller, puis l'installer à nouveau pour vous assurer que ce côté communication est OK.
Créez le compte protégé USR1.
Configurez-le comme suit :
- Activez le paramètre "Afficher le message de bienvenue".
- Définissez 1 comme la caractéristique "Nombre total de sessions interactives".
- Activez le paramètre "Autoriser la déconnexion d'une session existante si le nombre de sessions autorisées a déjà été atteint".
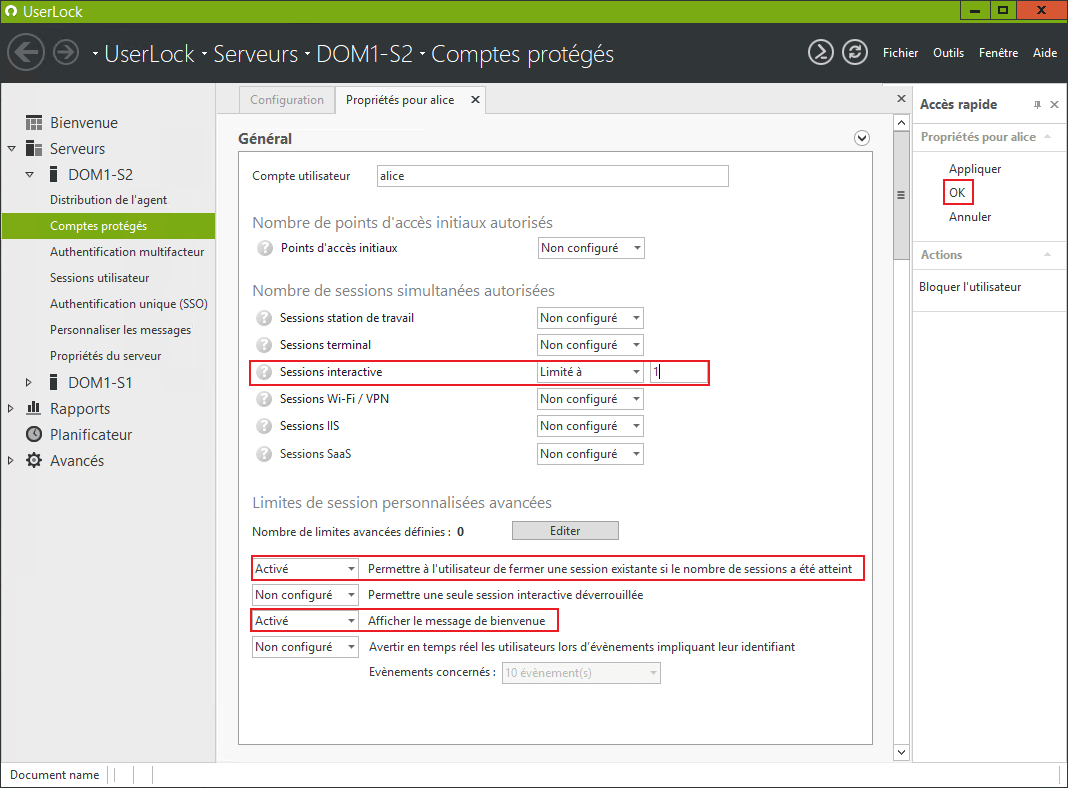
Connectez-vous à WRK1 en tant que USR1. Le message de bienvenue devrait s'afficher.
Ouvrez une session sur WRK2 en tant que USR1. La boîte de dialogue permettant de fermer la session sur WRK1 devrait s'afficher. Fermez-la, puis connectez-vous. Il ne devrait pas y avoir d'erreur, et le message de bienvenue devrait s'afficher.
Comment vérifier les droits en détail
Depuis la console UserLock, appuyer sur la touche F6 du clavier afin de lancer UlTerm, puis lancer "REMOTEACCESSTEST <FQDN of the target computer>"
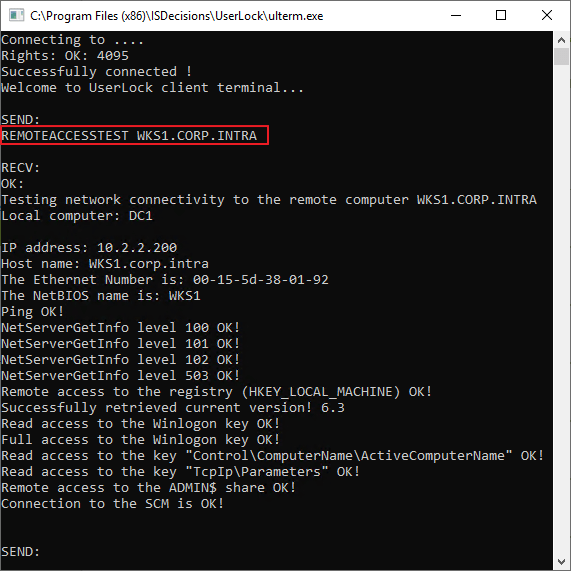
Veuillez nous envoyer le résultat du RemoteAccessTest.
Si vous souhaitez effectuer un RemoteAccessTest à partir d'un ordinateur sur lequel l'agent Desktop est installé, exécutez le test à partir de cet ordinateur. "C:\Windows\SysWOW64\UlAgentExe.exe /REMOTEACCESSTEST"